Er zijn situaties waarin uw laptop geen draadloos netwerk beschikbaar ziet . Het is praktisch onmogelijk om geen draadloos netwerk te zien wanneer u in een stad woont, maar uw laptop zegt nog steeds dat er geen netwerken beschikbaar zijn.
Nou, als dat met je aan de hand is , heb je misschien per ongeluk wifi uitgeschakeld . Als uw laptop een fysieke schakelaar heeft aan de zijkant die Wi-Fi mogelijk maakt en uitschakelt, moet u deze knop controleren. Anders zou u het op het toetsenbord moeten kunnen doen.
In de volgende paragrafen zullen we uitleggen hoe u Wi-Fi uit uw toetsenbord kunt inschakelen. Dus laten we beginnen!

Hoe Wi-Fi op uw laptop inschakelen met behulp van de FN-toets?
De Wi-Fi kan worden ingeschakeld en uitgeschakeld met behulp van verschillende sleutelcombinaties, en dit hangt voornamelijk af van het merk Laptops en model.
De knop op het toetsenbord dat kan worden gebruikt om wifi in en uit te schakelen, is ook anders en kan worden weergegeven door verschillende afbeeldingen.
Een van de knoppen is de FN-toets links linksboven van het toetsenbord. De andere knop is meestal een van de functietoetsen van de bovenste rij en F1, F2, F3, enzovoort. Een snelle blik op de afbeelding op de knop moet onthullen welke moet worden ingedrukt samen met de FN-knop om Wi-Fi in te schakelen of uit te schakelen.
In de meeste gevallen is het de F2 -knop, maar zoals we al hebben gezegd, hangt dit af van het laptopmerk en het model. Zoek gewoon naar iets dat lijkt op een draadloos pictogram. Normaal moet u dit zien op de F1-, F2-, F3- of F12 -functietoetsen.
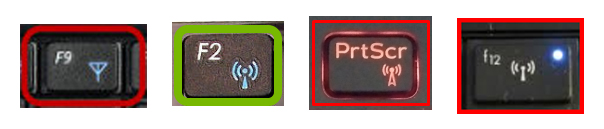

We moeten zeggen dat het gebruik van deze belangrijke combinaties best handig is, maar wat gebeurt er als uw FN -sleutel niet werkt?
Hoe Wi-Fi op uw laptop inschakelen als de FN-toets niet werkt?
Er zijn situaties waarin de FN -functietoets niet werkt. In dat geval is het onmogelijk om Wi-Fi uit het toetsenbord in te schakelen en uit te schakelen onmogelijk. Gelukkig zijn er een paar andere manieren die kunnen worden gebruikt om Wi-Fi op uw laptop in te schakelen en uit te schakelen.
Gebruik het Wi-Fi-pictogram in Windows 10 of 11
Windows 11-Klik op de linkerklik op het Wi-Fi-pictogram in de rechtsonder op het bureaublad. Klik vervolgens opnieuw op het Wi-Fi-pictogram. Als het is uitgeschakeld, maakt dit Wi-Fi mogelijk en moet de laptop automatisch verbinding maken met uw netwerk. Als dit niet het geval is, klikt u op de kleine pijl naast het wifi-pictogram en kies het netwerk waarmee u verbinding wilt maken .
![]()
Windows 10-Als u Windows 10 gebruikt, klikt u op het Wi-Fi-pictogram rechtsonder in het bureaublad, maar klik deze keer op het Wi-Fi-pictogram. Wanneer geactiveerd, zou u een lijst met beschikbare netwerken moeten zien. Sluit de laptop aan op uw netwerk.

Schakel wifi in van de instellingen in Windows 10 of 11
Windows 11 - Klik op de knop Start en klik vervolgens op het pictogram Instellingen als het is vastgezet. Als dit niet het geval is, typt u instellingen in het zoekveld. Klik op het pictogram Instellingen wanneer het verschijnt.
Bekijk het menu links en klik op Netwerkinternet.
In het Wi-Fi-gedeelte moet u een knop AAN/UIT AANGAAN AAN DE RECHTS zien. Het is waarschijnlijk uit, dus je moet erop klikken om wifi in te schakelen en in te stellen op de positie.

Als er een bekend draadloos netwerk is, moet uw laptop automatisch verbinding maken.
Windows 10 - Klik op de knop Start linksonder in het bureaublad en klik vervolgens op het pictogram Little Gear Net hierboven. Het zal instellingen openen. Klik nu op Netwerkinternet en in de nieuwe Windows Zoek naar Wi-Fi in het menu links.
Aanbevolen lezen:
- Hoe repareer ik een tablet die geen verbinding maakt met Wi-Fi? (Gids voor probleemoplossing)
- Hoe u aanmeldt bij Wi-Fi Network op iPhone? (Stapsgewijze gids)
- Hoe maak je je eigen wifi-netwerk op je telefoon? (Uitgelegd)
Aangezien Wi-Fi is uitgeschakeld, moet u een knop in-/uit-knop zien. Klik erop om Wi-Fi in Windows 10 in te schakelen.

Gebruik de fysieke wifi-schakelaar als uw laptop er een heeft
Sommige laptops worden geleverd met een fysieke wifi-schakelaar die kan worden gebruikt om Wi-Fi in te schakelen en uit te schakelen. Het wordt meestal geplaatst aan de zijkant van de laptop, dus controleer of uw laptop het heeft.

Als dit het geval is, controleer dan deze knop en schakel Wi-Fi in. Hier is een voorbeeld om te zien hoe de Wi-Fi-schakelaar eruit ziet wanneer Wi-Fi is ingeschakeld en uitgeschakeld.
Maak een snelkoppeling op uw bureaublad om wifi in en uit te zetten
Snelkoppelingen maken om Wi-Fi op uw laptop in te schakelen en uit te schakelen, is een andere oplossing als uw FN-toets niet werkt.
- Klik met de rechtermuisknop op het bureaublad en selecteer nieuw> snelkoppeling
- Om een snelkoppeling te maken die het Wi-Fi-type NetSH WLAN-verbroken verbindt zonder citaten. Klik op Volgende en geef het een naam als Wi-Fi Off en klik op Voltooien.
Om een snelkoppeling te maken waarmee het Wi-Fi-type NetSH WLAN Connect Name = Uw SSID mogelijk maakt. Merk op dat u de naam van uw draadloze netwerk moet invoeren in plaats van uw SSID. Klik op Volgende en geef het een naam zoals Wi-Fi aan en klik op de knop Voltooien.
- Nu heb je twee pictogrammen op je bureaublad waarmee je Wi-Fi kunt uitschakelen en inschakelen door te dubbelklikken op degene die je wilt.
Hoe u Wi-Fi On/UIT-snelkoppelingen op uw bureaublad kunt maken (Windows PCS)
Opmerking: als u een snelkoets wilt toevoegen voor deze snelkoppeling, klikt u met de rechtermuisknop op de snelkoppeling die u zojuist hebt gemaakt. Ga naar eigenschappen en vervolgens in het sneltoetstype de sleutelcombinatie die u wilt gebruiken om de opdracht Sortcut te activeren. Als u bijvoorbeeld op de Q -toets op het toetsenbord CTRL ALT Q drukt, wordt automatisch toegevoegd. Dit is de sleutelcombinatie die u op het toetsenbord moet drukken om de opdracht snelkoppelingen uit te voeren.
Laatste woorden
Hopelijk weet je nu hoe je wifi van het toetsenbord kunt inschakelen. We hebben geprobeerd dit zo eenvoudig mogelijk te maken, maar het hangt sterk af van uw laptop en of het die functietoets heeft of niet.
We hebben ook ons best gedaan om u enkele extra opties te geven voor het geval uw toetsenbord niet goed functioneert. Deze zijn behoorlijk nuttig als je de wifi snel op en uit moet zetten.
