Hvis du bruker et av ruterne GCI -problemer til kundene sine, og du vil endre noen av innstillingene, må du først logge deg på GCI -ruteren. Hvis du ikke er kjent med dette trinnet, er du på rett sted.
I denne artikkelen vil vi vise deg GCI -ruteren påloggingstrinn og også gi deg noen tips hvis du ikke kan logge inn på ruteren. Imidlertid er det bra å forberede noe før du begynner.
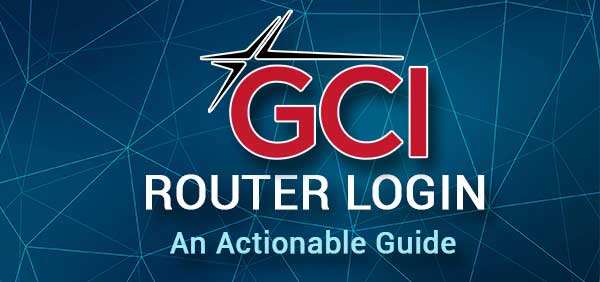
Hva trenger du:
GCI -ruteren pålogging vil være mye enklere hvis du er forberedt på å gjøre det. Du trenger bare en smarttelefon eller en datamaskin, du må koble enheten til nettverket ditt enten over WiFi eller direkte til GCI -ruteren ved hjelp av en nettverkskabel , og til slutt må du ha GCI Admin -påloggingsdetaljer .
Når du har alt, vil ruterens påloggingsprosess være fullført på under et minutt.
Hva er standard GCI -ruterdetaljer?
Ruterne GCI bestemmer at kundene bruker følgende admin -påloggingsdetaljer som standard.
Standard GCI Router IP -adresse: 192.168.100.1 eller 192.168.0.1
Standard GCI Admin -brukernavn: Cusadmin
Standard GCI Admin Passord: Passord eller Wi-Fi-nettverkspassordet
Selv om dette er de offisielle admin -påloggingsdetaljene, kan du alltid sjekke brukerhåndboken eller finne etiketten på ruteren som har disse påloggingsdetaljene skrevet ut på den.
GCI-ruteren pålogging trinn for trinn
Disse fire trinnene vil hjelpe deg med å få tilgang til ruterinnstillingene om et øyeblikk, bare sørg for å følge dem nøye og skrive inn påloggingsdetaljene nøye.
Trinn 1 - Koble smarttelefonen eller datamaskinen
Den første og viktigste tingen å gjøre er å koble enheten til nettverket ditt. Begge typer tilkobling (kablet og trådløst) er akseptable. Uten tilkoblingen kan ikke påloggingsprosessen fullføres.
Koble derfor enheten og flytt til neste trinn.
Trinn 2 - Åpne nettleseren
Åpne nå nettleseren du vanligvis bruker. Noen av de anbefalte er Google Chrome og Microsoft Edge, men du kan praktisk talt bruke noen av de populære.
Det eneste du må huske på her er å oppdatere nettleseren til den nyeste versjonen . Dette vil hjelpe deg å unngå noen konflikter med ruterne admin -dashbord.
Trinn 3 - Skriv GCI -ruteren IP i URL -linjen
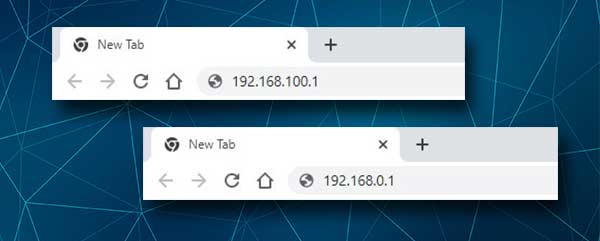
Standard GCI -ruter IP -er er 192.168.100.1 eller 192.168.0.1. Skriv inn en av disse IP -adressene nøye i nettleserens url -linjen og trykk ENTER -knappen. GCI Router -påloggingssiden skal vises og ber deg om å oppgi administratorbrukernavnet og passordet.
Hvis du ikke blir bedt om å legge inn disse påloggingsdetaljene, men du ser en feilmelding eller en tom side, kan du prøve den andre IP -adressen eller henvise til slutten av denne artikkelen for å se hvordan du løser dette problemet.
Trinn 4 - Skriv inn GCI Admin -påloggingsdetaljer
Ruterens påloggingsside har vanligvis to felt som må fullføres. De er administratorbrukernavnet og administratorpassordet.
Som vi har nevnt ovenfor, skriver du cusadmin i brukernavn-feltet, og skriv passord eller Wi-Fi-nettverkspassordet i passordfeltet. Klikk deretter på påloggingsknappen, og du skal se GCI -ruterstatus -siden gi deg litt informasjon om nettverket.
Hvis du ser ruterstatus -siden, betyr dette at du har fått tilgang til ruterinnstillingene . Fra dette tidspunktet kan du tilpasse ruterinnstillingene som administrator.
Kan du ikke få tilgang til GCI -ruterinnstillingene dine?
Her er noen tips du kan bruke i tilfelle du ikke kan logge inn på GCI -ruteren.
1. Forsikre deg om at enheten din er koblet til ruteren. Denne typen tilkoblinger kan enten være kablet ved hjelp av nettverkskabelen, eller trådløs ved hjelp av det trådløse passordet.
2. Bruk riktig IP. Dette finner du på etiketten på baksiden av ruteren, eller du kan finne den på egen hånd . Sørg også for å skrive den riktig.
3. Bruk riktige admin -påloggingsdetaljer. Se nok en gang til brukerhåndboken eller etiketten på baksiden av ruteren. Sørg for å skrive inn påloggingsdetaljene riktig. Hvis disse standard påloggingsdetaljene er endret før, må du også logge inn med det tilpassede administrator brukernavnet og passordet.
4. Hvis problemet vedvarer, kan du prøve å få tilgang til GCI -ruterinnstillingene ved hjelp av en annen nettleser, eller prøv å bruke en annen enhet.
5. Du kan også bytte fra en trådløs tilkobling til en kablet. Noen ganger blokkeres den trådløse tilgangen til ruteradministratorpanelet i ruterinnstillingene, slik at du bare kan få tilgang til den direkte ved hjelp av en Ethernet -kabel .
6. Hvis du har endret standardadministratorpåloggingsdetaljer og du har glemt de tilpassede, vil det være nødvendig å tilbakestille ruteren til fabrikkinnstillinger . Denne handlingen sletter alle de tilpassede innstillingene, og etter det vil du kunne logge inn ved å bruke standard brukernavn og passord. Vi anbefaler imidlertid ikke denne handlingen hvis du ikke er 100% sikker på hva standard admin -brukernavn og passord er.

Anbefalt lesing:
- Hvordan hindre hackere fra å invadere nettverket ditt? (Beskytt nettverket ditt mot hackere)
- Hvorfor sier Wi-Fi min usikret nettverk? (Hva gjør et nettverk usikker?)
- Hvordan endre usikret trådløst nettverk for å sikres?
Avsluttende ord
På dette tidspunktet bør du allerede vite hvordan du logger deg på GCI -ruteren. I tilfelle du har hatt noen problemer, håper vi at tipsene som er gitt i forrige seksjon har hjulpet deg.
Akkurat nå kan du gjøre noen innstillingsendringer som det trådløse nettverksnavnet og passordet eller bruke noen sikkerhetsendringer for å gjøre nettverket ditt trygt mot uautorisert tilgang . Bare sørg for å ta sikkerhetskopi av ruterinnstillingene først. Det er alltid bedre å være trygg enn beklager.
