Som en ACT Fibernet -bruker må du ha hatt glede av tjenestene deres i noen tid. Imidlertid, hvis du vil tilpasse ruterinnstillingene for å endre det trådløse nettverksnavnet og passordet for eksempel, eller for å opprette et gjestettverk eller gjøre noe annet, må du kjenne Act Router -påloggingstrinnene.
I denne artikkelen skal vi vise deg hvordan du får tilgang til ACT -ruterinnstillingene trinn for trinn, og vi skal forklare hvordan du endrer det trådløse passordet . Dette er det første trinnet i å sikre det trådløse nettverket. Hvis du vil lære mer om det og gjøre noen flere endringer, kan du se denne artikkelen - hvordan kryptere det trådløse nettverket ditt? (En dyptgående guide) .
Så la oss gjøre oss klare.

Før du begynner
Før du begynner å følge ACT Router -påloggingstrinnene beskrevet nedenfor, er det noe du trenger å ta vare på først.
Du trenger en enhet (datamaskin eller smarttelefon), og du trenger kablet eller trådløs tilgang til nettverket. Du må også ha ACT Router -påloggingsdetaljer klar, og du er god til å gå.
Hva er standard Act Router -detaljer?
ACT tilbyr flere forskjellige rutere til kundene sine, og standardadministratorens påloggingsdetaljer skal være:
Standard Act Router IP -adresse: 192.168.1.1
Standard Act Admin Brukernavn: Admin
Standard Act Admin Passord: Admin
Vi anbefaler på det sterkeste å sjekke brukerhåndboken eller klistremerket på ruteren for å finne Standard Act Router -påloggingsdetaljer. Bruk dem hvis de er forskjellige fra de som er gitt her.
Få tilgang til ACT Router Admin Dashboard?
Nå, etter at du har utarbeidet alt, er det på tide å få tilgang til ACT -ruterinnstillingene.
Trinn 1 - Koble til nettverket
Koble først enheten til nettverket. Hvis du har WiFi -passordet, kan du koble til det trådløse nettverket . Imidlertid, hvis du kan koble til enheten din ved hjelp av en kablet tilkobling over nettverkskabelen, anbefaler vi å koble til på den måten.
Dette trinnet er avgjørende fordi enheten må være en del av arbeids- eller hjemmenettverket. I tilfelle det ikke er koblet til nettverket, vil du ikke kunne bruke det til å få tilgang til ruterinnstillingene .
Trinn 2 - Åpne nettleseren på enheten
Nå åpner nettleseren på enheten din. Du kan bruke Firefox, Safari, Edge, Chrome eller noe annet. Nettleseren vil hjelpe deg med å få tilgang til ruterne nettbaserte grensesnitt , og det beste er at du ikke trenger å ha en aktiv internettforbindelse.
Trinn 3 - Skriv inn ACT -ruteren IP i adressefeltet
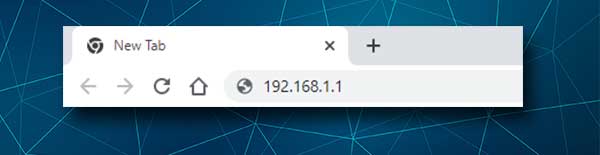
Når du åpner nettleseren, skriver du ACT Router IP -adressen i adressefeltet. Sørg for å skrive det riktig fordi hvis du tar feil av noen tall, eller du skriver bokstaver i stedet for dem (L er ikke det samme som 1, o er ikke det samme som 0) Du vil ikke kunne fortsette.
Standard Act Router IP er 192.168.1.1, men hvis Act Router -påloggingssiden ikke vises , må du skrive inn IP -en først og hvis det samme skjer igjen, sjekk om 192.168.1.1 er riktig IP .
Trinn 4 - Skriv inn loven om admin -påloggingsdetaljer
Etter at du har angitt riktig IP -adresse i adressefeltet, blir du bedt om å legge inn ACT Act Admin -brukernavn og passord. Skriv dem nøye fordi de er saksfølsomme og trykk på påloggingsknappen.
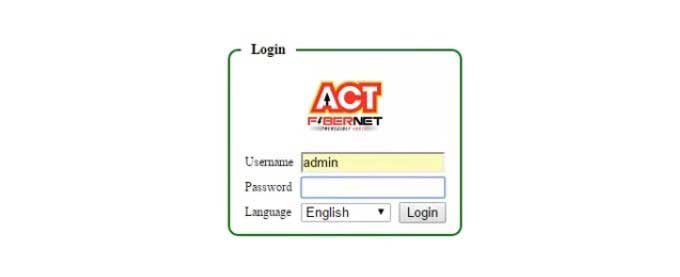
Nå, etter at du har angitt riktig brukernavn og passord, bør du se Act Router Admin Dashboard. Dette gir deg tilgang til alle de grunnleggende og avanserte ruterinnstillingene . Dette betyr at du enkelt kan tilpasse ruterinnstillingene nå, men det er godt å være forsiktig. Du kan enkelt gjøre noen endringer som kan få nettverket til å slutte å fungere ordentlig.
Hvis du vil se hvordan det ser ut å endre noen av innstillingene, anbefaler vi å endre det trådløse nettverkspassordet først. Du kan også endre nettverksnavnet mens du gjør det.
Hvordan endre loven WiFi -navn og passord?
Den første endringen du bør gjøre i innstillingene er det trådløse passordet. Du må ganske enkelt holde nettverket ditt trygt mot uønsket tilgang og den enkleste måten å gjøre dette på er å sette opp et sterkt trådløst passord eller endre det nåværende. Slik gjør du det.
MERKNAD: Det er flere forskjellige routermodellerlov -tilbud til kundene sine, slik at trinnene i den følgende delen kan være litt annerledes.
1. Logg inn på ACT -ruteren som beskrevet ovenfor.
2. Klikk på trådløs i den horisontale menyen øverst.
3. Klikk på SSID på rullegardinmenyen.
4. I konfigurasjonsdelen vil du se SSID -feltet. Her kan du slette det gamle trådløse nettverksnavnet og skrive det nye.
5. I WPA -delen kan du oppgi det nye WiFi -passordet i det forhåndsinnhylte nøkkelfeltet .
6. Klikk på Bruk -knappen øverst til høyre på skjermen for å lagre det nye nettverksnavnet og passordet.
Nå kobler du enheten på nytt, så vel som alle de andre trådløse enhetene du bruker. Det anbefales å endre det trådløse passordet fra tid til annen , og nå vet du hvordan du gjør det ordentlig.
Anbefalt lesing:
- Hvordan vet jeg hva GHz er min wi-fi? (Wi-Fi frekvensbånd forklart)
- Hvordan konfigurere en ruter for å bruke DHCP? (Forstå DHCP -serverkonfigurasjon)
- Hvordan konfigurere en ruter for å bruke WPA3?
Avsluttende ord
Vi håper at denne artikkelen har hjulpet deg med å få tilgang til Act Router -innstillingene og endre WiFi -nettverksnavnet og passordet. Som du kan se, er det ingenting komplisert, og alle trinnene er enkle å følge.
Imidlertid, hvis du bestemmer deg for å gjøre flere endringer, anbefaler vi på det sterkeste å sikkerhetskopiere den nåværende ruterkonfigurasjonen. Det er viktig å gjøre dette bare i tilfelle. Det er lettere å gå tilbake til ruteren til de forrige innstillingene ved hjelp av sikkerhetskopimetoden, enn å måtte tilbakestille ACT -ruteren til fabrikkinnstillinger og deretter sette den opp igjen.
