Als ACT Fibernet -gebruiker moet u al een tijdje genieten van hun diensten. Als u echter de routerinstellingen wilt aanpassen om bijvoorbeeld de draadloze netwerknaam en het wachtwoord te wijzigen, of om een gastnetwerk te maken of iets anders te doen, moet u de inlogstappen van de ACT -router kennen.
In dit artikel gaan we u laten zien hoe u stap voor stap toegang kunt krijgen tot de ACT -routerinstellingen en we gaan uitleggen hoe u het draadloze wachtwoord kunt wijzigen . Dit is de eerste stap bij het beveiligen van uw draadloze netwerk. Als u daar meer over wilt weten en enkele aanvullende wijzigingen wilt aanbrengen, raadpleeg dan dit artikel - hoe u uw draadloze netwerk codert? (Een diepgaande gids) .
Dus laten we ons voorbereiden.

Voordat je begint
Voordat u begint met het volgen van de hieronder beschreven ACT -router -inlogstappen, is er iets waar u eerst voor moet zorgen.
U hebt een apparaat (computer of smartphone) nodig en u hebt bekabelde of draadloze toegang tot het netwerk nodig. U moet ook de ACT -router inloggegevens klaar hebben en u bent klaar om te gaan.
Wat zijn de standaard ACT -routergegevens?
ACT biedt verschillende routers aan hun klanten en de standaard admin -inloggegevens moeten zijn:
Standaard Act Router IP -adres: 192.168.1.1
Standaard Act admin -gebruikersnaam: admin
Standaard Act Admin -wachtwoord: admin
We raden ten zeerste aan om de gebruikershandleiding of de sticker op de router te controleren om de standaard ACT -router -inloggegevens te vinden. Gebruik ze als ze anders zijn dan die hier worden gegeven.
Toegang tot het ACT Router Admin Dashboard?
Nu, nadat je alles hebt voorbereid, is het tijd om toegang te krijgen tot de ACT -routerinstellingen.
Stap 1 - Maak verbinding met het netwerk
Verbind eerst uw apparaat met het netwerk. Als u het wifi -wachtwoord hebt, maakt u verbinding met het draadloze netwerk . Als u uw apparaat echter kunt aansluiten met een bekabelde verbinding via de netwerkkabel, raden we aan op die manier aan te sluiten.
Deze stap is cruciaal omdat het apparaat deel moet uitmaken van het werk- of thuisnetwerk. In het geval dat het niet is verbonden met het netwerk dat u het niet kunt gebruiken om toegang te krijgen tot de routerinstellingen .
Stap 2 - Open de browser op het apparaat
Open nu de browser op uw apparaat. U kunt Firefox, Safari, Edge, Chrome of een andere gebruiken. De browser helpt u toegang te krijgen tot de interface van de routers en het beste is dat u geen actieve internetverbinding hoeft te hebben.
Stap 3 - Voer de ACT -router IP in de adresbalk in
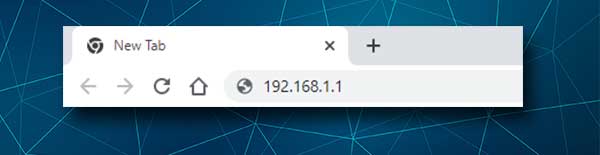
Wanneer u de browser opent, typt u het ACT -router -IP -adres in de adresbalk. Zorg ervoor dat u het correct typt, want als u sommige cijfers vermistt of letters in plaats van ze typt (l is niet hetzelfde als 1, o is niet hetzelfde als 0) U kunt niet doorgaan.
De standaard Act Router IP is 192.168.1.1 Maar als de ACT -routerlogin niet verschijnt , typt u het IP eerst opnieuw en als hetzelfde opnieuw gebeurt, controleert u of 192.168.1.1 het juiste IP is .
Stap 4 - Voer de ACT Admin -inloggegevens in
Nadat u het juiste IP -adres in de adresbalk hebt ingevoerd, wordt u gevraagd om de ACT Admin -gebruikersnaam en het wachtwoord in te voeren. Typ ze zorgvuldig omdat ze case-gevoelig zijn en druk op de inlogknop.
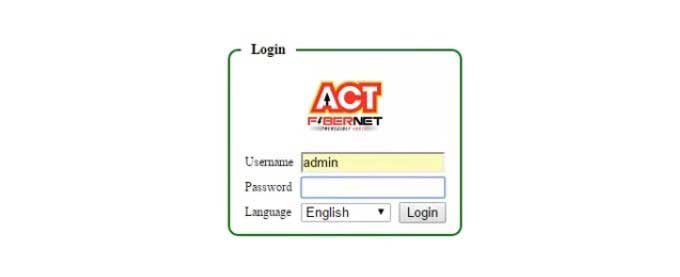
Nu, nadat u de juiste gebruikersnaam en het wachtwoord hebt ingevoerd, zou u het ACT -router admin -dashboard moeten zien. Dit geeft u toegang tot alle basis- en geavanceerde routerinstellingen . Dit betekent dat u nu gemakkelijk de routerinstellingen kunt aanpassen, maar het is goed om voorzichtig te zijn. U kunt eenvoudig enkele wijzigingen aanbrengen die uw netwerk kunnen laten stoppen met goed werken.
Als u wilt zien hoe het eruit ziet om sommige instellingen te wijzigen, raden we aan om eerst het draadloze netwerkwachtwoord te wijzigen . U kunt ook de netwerknaam wijzigen terwijl u dat doet.
Hoe wijzigt u de WiFi -naam en het wachtwoord van de wet?
De eerste wijziging die u in de instellingen moet aanbrengen, is het draadloze wachtwoord. U moet uw netwerk gewoon beschermen tegen ongewenste toegang en de eenvoudigste manier om dit te doen is door een sterk draadloos wachtwoord in te stellen of de huidige te wijzigen. Hier is hoe je het kunt doen.
Opmerking: er zijn verschillende routermodellen die Act -aanbiedingen aan hun klanten zijn, dus de stappen in de volgende sectie kunnen een beetje anders zijn.
1. Log in op de ACT -router zoals hierboven beschreven.
2. Klik op draadloos in het horizontale menu bovenaan.
3. Klik op SSID in het vervolgkeuzemenu.
4. In het gedeelte Configuratie ziet u het SSID -veld. Hier kunt u de oude draadloze netwerknaam wissen en de nieuwe typen.
5. In het WPA -gedeelte kunt u het nieuwe wifi -wachtwoord invoeren in het veld Preshared sleutel .
6. Klik op de knop Toepassen in het scherm rechtsboven om de nieuwe netwerknaam en het wachtwoord op te slaan.
Sluit nu uw apparaat opnieuw aan, evenals alle andere draadloze apparaten die u gebruikt. Het wordt aanbevolen om het draadloze wachtwoord van tijd tot tijd te wijzigen en nu weet u hoe u dit goed moet doen.
Aanbevolen lezen:
- Hoe weet ik wat GHz mijn wifi is? (Wi-Fi frequentiebanden uitgelegd)
- Hoe een router te configureren om DHCP te gebruiken? (Inzicht in DHCP -serverconfiguratie)
- Hoe een router configureren om WPA3 te gebruiken?
Laatste woorden
We hopen dat dit artikel u heeft geholpen toegang te krijgen tot uw ACT -routerinstellingen en de WiFi -netwerknaam en het wachtwoord te wijzigen. Zoals u kunt zien, is er niets ingewikkeld en alle stappen zijn gemakkelijk te volgen.
Als u echter besluit om extra wijzigingen aan te brengen, raden we ten zeerste aan om een back -up te maken van de huidige routerconfiguratie. Het is belangrijk om dit te doen voor het geval dat. Het is gemakkelijker om de router terug te keren naar de vorige instellingen met behulp van de back -upmethode, dan de ACT -router opnieuw in te stellen naar de fabrieksinstellingen en deze vervolgens opnieuw in te stellen.
