Hvis du vil endre noen av de grunnleggende eller avanserte ruterinnstillingene og administrere WiFi -nettverket, må du vite hvordan du får tilgang til disse innstillingene i utgangspunktet. For å være mer presis må du lære de nøyaktige innloggingstrinnene for å få U-Verse, og det er akkurat dette vi skal dekke i denne artikkelen. I tillegg til det, skal vi forklare hvordan du kan sikre hjemmenettverket ditt på et grunnleggende nivå.
Så la oss begynne!
Hva trenger du:
- Att u-vers trådløs ruter
- Lokal nettverkstilkobling over wifi eller en nettverkskabel
- Att u-vers standard påloggingsdetaljer
- En enhet (PC/bærbar PC, smarttelefon, nettbrett)
Hva er standard ATT U-Verse Router-detaljer?
ATT U-VERSE-rutere bruker følgende påloggingsdetaljer:
Standard IP: 192.168.1.254
Standard passord/enhetstilgangskode: Du finner den trykt på et klistremerke på ruteren
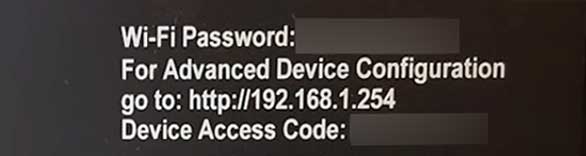
Hvordan logger jeg på at du får u-verset ruteren?
Det er ganske enkelt og greit å få tilgang til ATT U-Verse Router-innstillingene hvis du har riktige påloggingsdetaljer og tilgang til nettverket. Så la oss se hva vi må gjøre nå.
Trinn 1 - Koble enheten til nettverket
Den første og viktigste tingen å gjøre er å koble enheten du bruker (PC/bærbar PC, smarttelefon, nettbrett) til det lokale nettverket. Hvis enheten din støtter en kablet tilkobling, kobler du den til ruteren med en Ethernet -kabel. I tillegg til å være mer stabil, kan denne tilkoblingen få tilgang til ruterinnstillingene uten tilgangskoden for enhetens tilgang. Men hvis du bare kan koble enheten over WiFi, er det ikke noe problem. Det viktigste her er å kobles til, det spiller ingen rolle hvilken type tilkobling du skal bruke.
Trinn 2 - Åpne en nettleser på enheten din
Lanser nå nettleseren du allerede har på enheten din. Det brukes til å få tilgang til det nettbaserte grensesnittet og gjør ruteradministrasjon og konfigurasjon mye enklere. Det er opp til deg hvilken du skal bruke, bare sørg for at du har den siste versjonen installert. Gamle versjoner av nettleseren kan noen ganger påvirke ruterens påloggingsprosess.
Trinn 3 - Skriv inn ATT U -Verse IP i adressefeltet
Som vi har nevnt ovenfor, er standard ATT U-Verse Router IP-adresse 192.168.1.254 . Du må skrive denne IP -en i adressefeltet i nettleserne. Dette er viktig fordi noen mennesker skriver det i søkefeltet, og i stedet for det nettbaserte grensesnittet ser de søkeresultatene for dette begrepet.
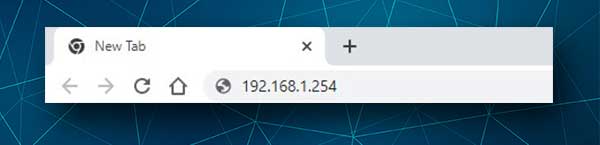
Hvis IP er Routers Standard Gateway, bør du se ATT U-Verse Router-hjemmesiden, dvs. nettbasert grensesnitt. I tilfelle det ikke dukker opp, finn standard gateway ved å følge denne guiden her .
Trinn 4 - Angi Att U -Verse Device Access Code
I tilfelle du er tilkoblet ved hjelp av en kablet tilkobling, bør du ikke bli bedt om å oppgi enhetens tilgangskode.
Imidlertid, hvis du bruker WiFi -tilkoblingen din, vil du bli bedt om å oppgi enhetens tilgangskode for å fortsette å administrere ATT -ruterinnstillingene eller når du prøver å lagre endringene.
Trinn 5 - Begynn å administrere ATT U -VERSE -innstillingene
Merk: Det anbefales å opprette en sikkerhetskopi av gjeldende ruterinnstillinger, bare i tilfelle noe går galt. Det er mye lettere å tilbakestille innstillingene tilbake enn å sette opp ruteren fra bunnen av.
Nå kan du finpusse ruterinnstillingene dine akkurat slik du liker det. Vi anbefaler imidlertid å endre følgende først: Standard tilgangskode for enheter, standard WiFi -nettverksnavn og WiFi -passord. Disse endringene vil forbedre nettverkssikkerheten din. Tross alt anbefales det å endre WiFi -passordet ditt fra tid til annen.
Hvordan endre ATT U-Verse Device Access Code?
Avhengig av rutermodellen kan det nettbaserte grensesnittet se annerledes ut, men du bør ikke ha noen problemer med å finne innstillingene du vil endre.
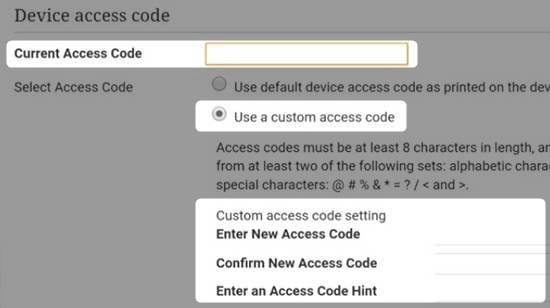
Når du får tilgang til Att U-Verse Router-innstillinger, klikker du på innstillingsfanen , og klikker du deretter på System Info i den andre raden og sørg for at tilgangskoden er valgt.
Du må oppgi standard tilgangskode for enheter, og klikk deretter på alternativknappen foran bruk en tilpasset tilgangskode og skriv inn den nye enhetens tilgangskode to ganger i feltene nedenfor.
Det anbefales også å sette opp et tilgangskode hint , for å gjøre det lettere å huske i tilfelle du glemmer det.
Klikk på Lagre -knappen for å bekrefte endringene. Hvis alt er riktig, vil du se en vellykket melding.
Hvis du ikke er logget ut av ruteren Admin Dashboard automatisk, må du logge ut og deretter logge inn igjen med den nye tilgangskoden for enheter.
Anbefalt lesing:
- Fungerer Google Nest Wi-Fi med ATT U-VERSE? (Oppsettguide)
- ATT Wi-Fi tilkoblet, men ikke fungerer (feilsøking ATT Wi-Fi)
- Hvordan unngå ATT tidlig oppsigelsesgebyr?
- Hvordan deaktiverer du WPS på ATT -ruteren?
- Fiksing av den uverse rutertjenesten solid rødt lys
Hvordan endre ATT U-Verse WiFi-navn og passord?
Når du logger deg på ruteren, kan du endre WiFi -innstillingene for Wireless Networks 2.4 og 5GHz, så sørg for å gjenta trinnene for 5GH -nettverket når du er ferdig med å sette opp 2.4 GHz .
I kategorien Innstillinger , velg LAN og deretter Wi-Fi .
I feltet Nettverksnavn (SSID) sletter det gamle nettverksnavnet og skriver det nye.
I delen Wi-Fi-passord må du sjekke alternativknappen Custom Wi-Fi Network Password . Etter det skriv inn det nye trådløse passordet ditt i feltet ENTER passord .
Klikk på Lagre for å bekrefte endringene.
Enheten din blir koblet fra nettverket nå, så logg inn med det nye trådløse passordet til det nye WiFi -nettverksnavnet.
Avsluttende ord
Vi håper at innloggingen for å få u-verset var vellykket og uten problemer. Selv om du kanskje ikke trenger å få tilgang til ruterinnstillingene veldig ofte, vil neste gang du vil gjøre noen endringer, vil det være mye raskere og enklere. Bare sørg for å lagre ATT U-Verse påloggingsdetaljer et sted trygt. Du trenger de tilpassede så vel som standardene også. I tilfelle du glemmer den tilpassede enhetstilgangskoden, må du tilbakestille din ATT U-Verse-ruter til fabrikkinnstillinger . Etter det vil du kunne logge deg på med standard påloggingsdetaljer og sette opp ruteren igjen.
