Takket være deres brukervennlighet, bærbarhet og prisgunstighet, har Cradlepoint 4G/3G -rutere blitt ganske populære i dag. Imidlertid, akkurat som med andre rutere, har vi en tendens til å tilpasse det i det øyeblikket vi begynner å bruke det. Dette inkluderer først og fremst å endre standard trådløst nettverksnavn og passord til noe mer personlig. For å gjøre disse endringene må vi imidlertid få tilgang til Cradlepoint Admin -innstillingene.
Denne artikkelen vil vise deg hvordan du gjør det ordentlig, og hvordan du endrer disse standard trådløse detaljene. Så la oss komme i gang!

Hva trenger du:
- Cradlepoint Router
- PC. Smarttelefon eller nettbrett
- Nettverkstilgang over wifi eller Ethernet -kabel
- Cradlepoint Router påloggingsdetaljer
Hva er Cradlepoint Router påloggingsdetaljer?
Cradleppoint -rutere kommer med følgende standard påloggingsdetaljer . Du kan bruke disse til å få tilgang til ruterinnstillingene. I tilfelle du har endret disse før, må du bruke de oppdaterte påloggingsdetaljene.
Standard IP -adresse: 192.168.0.1
Standard brukernavn: admin
Standard passord: Avhengig av året vil Cradlepoint -ruteren blitt produsert, vil standardpassordet være de siste 8 tegnene i MAC -adressen eller hele serienummeret, 14 tegn lang.
Cradlepoint Router -innlogging forklart
Nå, hvis du har alt forberedt (enheten din er tilkoblet og påloggingsdetaljene er klare), er det på tide å starte med påloggingstrinnene.
Trinn 1 - Koble til nettverket
Lås opp enheten din og koble den til nettverket. Du kan koble deg til WiFi , eller hvis du har Ethernet -tilkobling, anbefaler vi å koble til på den måten. Hvis du ikke har tilgang til nettverket over WiFi eller nettverkskabelen, vil du ikke være i stand til å logge inn på vuggepunktruteren.
Trinn 2 - Start en nettleser
Hver smarttelefon, nettbrett eller en datamaskin i dag har en nettleser installert. Det brukes til å få tilgang til administratorpanelet og gjøre konfigurasjonene ganske enkelt takket være det nettbaserte grensesnittet. Så start nettleseren du bruker mest.
Trinn 3 - Skriv inn 192.168.0.1 i URL -linjen
Nå, i nettadresselinjen i nettleseren din, skriver du inn standard Cradlepoint IP -adresse: 192.168.0.1
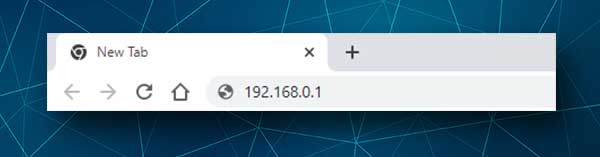
Hvis du har koblet enheten til nettverket og IP er riktig, blir du bedt om å oppgi et brukernavn og et passord.
Hvis du mottar en feilmelding , eller du ser en tom side, må du bekrefte at 192.168.0.1 er ruterne standard IP. Denne guiden kan hjelpe deg med å finne standardruterens IP -adresse.
Trinn 4 - Skriv inn administratorbrukernavnet og passordet
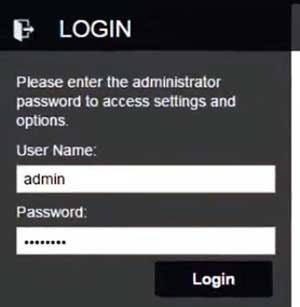
Hvis du har sett på etiketten på ruteren din som har innloggingsdetaljene skrevet ut på den, skriver du inn disse i de nødvendige feltene. Standard brukernavn er admin, og serienummeret eller de 8 siste tegnene i MAC -adressen er passordet.
MERKNAD: Passordet er case følsomt, så vær forsiktig.
Trinn 5 - Du kan endre ruterinnstillingene nå
Etter at du har angitt admin -påloggingsdetaljer og trykker på pålogging, har du tilgang til admin -dashbordet . Nå kan du tilpasse WiFi -nettverket ditt og så mange andre ting som å lage en gjeste -wifi, endre WiFi -kanalen, oppdatere ruterfirmware og så videre.
Administrer WiFi -nettverket ditt
Å holde standard WiFi -navn og passord representerer en egen sikkerhetsrisiko, og utsetter nettverket ditt for uautorisert tilgang. Så for det første, endre WiFi -nettverksnavnet og passordet . Følg trinnene beskrevet nedenfor for å gjøre disse endringene.
Hvordan endre wifi -navnet og passordet på Cradlepoint -ruteren?
1. Etter at du har logget deg på ruteren og ser at admin -dashbordet tar en titt på menyen til venstre.
2. Klikk på lokale nettverk .
3. Du kan nå velge om du vil gjøre endringer i 2,4 eller 5GHz nettverket . Uansett hva du velger, sørg for å gjøre endringene i det andre nettverket også.

Klikk for eksempel på WiFi -radio nr. 1 (2,4 GHz).
4. Klikk på SSID du vil endre. Rediger -knappen blir farget nå. Klikk på den.
5. Et popup -vindu vil vises og tilby å endre SSID (nettverksnavn) og WiFi -passordet.
6. Skriv inn det nye nettverksnavnet i WiFi -navnet (SSID) .
7. Fra sikkerhetsmoduslisten velger du WPA2 personlig fra rullegardinlisten.
8. I WPA -innstillingsdelen skriver du inn et nytt passord i feltet WPA -passord .
9. Klikk på Lagre -knappen og deretter OK i det nye vinduet for å bekrefte valget ditt.
Avsluttende ord
Vi håper du ikke hadde noen problemer med å logge deg på Cradlepoint Router. Hvis påloggingen var en suksess, anbefaler vi å skrive ned påloggingsdetaljene og holde dem et sted trygt for neste gang. Det anbefales vanligvis å endre det trådløse passordet nå og da, avhengig av hvor ofte du deler det med dine venner og besøkende. Nå kan du enkelt administrere og sikre nettverket ditt om noen minutter.
