På et eller annet tidspunkt kan du komme til det punktet hvor du trenger å endre passord . Du har kanskje allerede gjort unna passord for å få tilgang til noen enheter som smarttelefoner eller nettbrett, men et passord er fremdeles et stort sikkerhetstiltak i bærbare datamaskiner og PC -er. Så vet du hvordan du endrer Wi-Fi-passordet i Windows 10 ?
Ikke bekymre deg hvis du ikke - vi har dekket deg. Her er en fantastisk guide for å få deg tilbake til Wi-Fi-nettverket ditt.
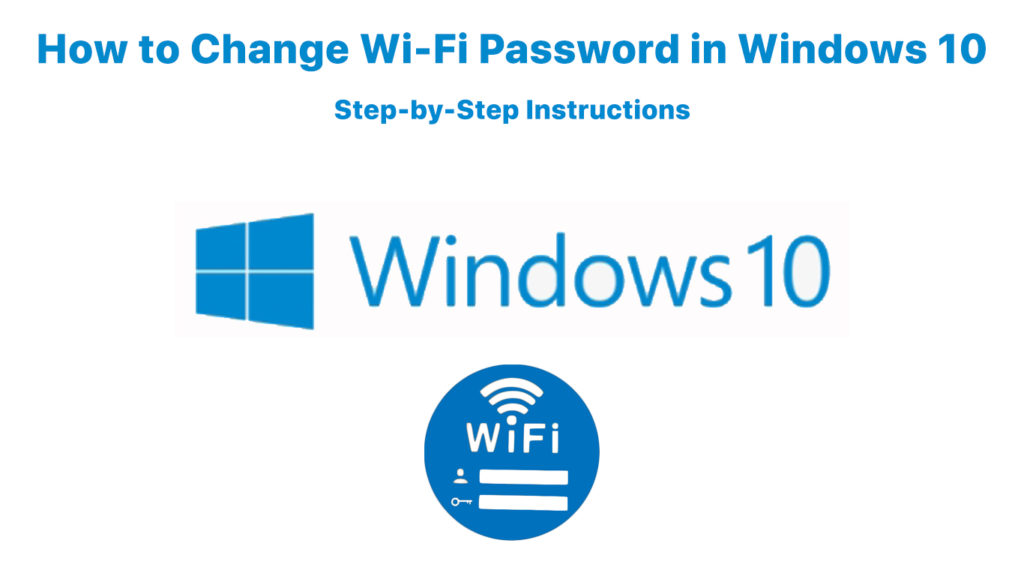
Endring av Wi-Fi-passord som Windows 10 har lagret
Noen ganger vil du endre Wi-Fi-passordet ditt fordi du er redd for at noen kan hacke seg inn i nettverket ditt siden det siste passordet ditt virket for enkelt. Eller du har sannsynligvis skrevet feil passord. Du kan bruke denne metoden til å sette opp et nytt passord for å endre det som Windows 10 har lagret tidligere.
En enkel måte å fikse dette på er ved å endre det på nettverks- og delingssenteret. Du kan raskt endre Wi-Fi-passordet til et nytt som administrator og gjøre det tryggere. Det er hvordan Windows 10 får tilgang til Wi-Fi-nettverket ditt, og du kan trygt koble deg til Internett ved å bruke det nye passordet etter det.
En annen metode for å sette opp det nye Wi-Fi-passordet ditt er ved å fjerne og koble til Wi-Fi på nytt ved hjelp av et nytt passord. For å gjøre det, gå til Innstillinger> Nettverk Internett> Wi-Fi. Å få snarveien til denne prosessen er ved å bare holde nede vindusknappen på tastaturet og trykke på jeg - du kommer til samme skjerm raskere.
Anbefalt lesing:
- Mobil hotspot tilkoblet, men ingen internettilgang - Windows 10
- Windows 10 Ingen internettilgang, men internett fungerer
- Wi -Fi tilkoblet, men ingen internettilgang - Windows 7
Du kan også bruke en snarvei ved å klikke på Wi-Fi-ikonet i nedre høyre del av skjermen. Finn deretter de administrerte kjente nettverkene fremhevet tekst og klikk på den. Det vil gi deg en liste over alle kjente Wi-Fi-nettverk til datamaskinen din.
Klikk på ethvert nettverk du ønsker å endre passordet til. Du vil se to alternativer - egenskaper og glemme. Velg glem, og datamaskinen vil fjerne den fra listen. Men husk at denne prosessen automatisk endrer de lagrede passordene fra enhetene dine for å komme inn i Wi-Fi-nettverket.
Det vil ikke endre passordet til Wi-Fi-nettverket ditt på ruteren for å få tilgang til systemet. Vi vil diskutere å endre sikkerhetspassordet på ruteren din i den andre delen av artikkelen nedenfor.
I mellomtiden, for å komme tilbake til Wi-Fi-tilkoblingen din, klikker du på Wi-Fi-ikonet og ser opp for nettverksnavnet. Wi-Fi-navnet skal dukke opp igjen på listen hvis det er nær nok til enheten. Hvis du kan se det, klikker du for å koble til igjen, og datamaskinen vil be om et nytt passord.
Du kan alltid stille inn Windows 10 til å koble til automatisk, slik du vil gjøre med det gamle passordet.
Hvordan endre/glemme Wi-Fi-passord i Windows 10
Endre rutere Wi-Fi nettverkspassord
En annen måte å endre et passord på er ved å gjøre det på ruteren . Det vil endre passordet på kilden til internettforbindelsen for alle enhetene dine - ruteren din. Du må logge deg på ruteren din hvis du vil endre passordet. Men før du gjør det, må du finne IP -adressen .
Det er noen måter å finne IP -adressen til enhetene dine på. En av de enkleste metodene er å høyreklikke på Windows-ikonet og velge Windows PowerShell. Skriv inn ipconfig ved ledeteksten, og datamaskinen vil liste opp litt informasjon. Se på standard gateway, så har du IP -adressen .
Når du skriver denne IP -adressen i nettlesere -adresselinjen og trykker på Enter, vil den be påloggingsinformasjon for å få tilgang til ruteren. Som vanlig må du skrive inn et brukernavn og passord for å logge inn. Når du er logget inn, kan du nå endre til et nytt passord.
Husk at dette er passordet som alle enhetene dine bruker for å koble deg til Wi-Fi. Når du endrer dette passordet på ruteren, må du legge inn ferske passord på hver av enhetene dine på nytt. Ellers vil du ikke være i stand til å koble deg til Internett.
Konklusjon
Vi har diskutert de to stadiene om hvordan du tilbakestiller Wi-Fi-passord i Windows 10 og vist deg de enkleste metodene for å gjøre det. Forhåpentligvis har du klart å endre Wi-Fi-passordet ditt i Windows 10 etter å ha lest denne artikkelen.
Det første trinnet beskriver passordoppdateringsprosessen på en Windows 10 -enhet. Den passordoppdateringen/endringen gjelder bare for den enheten. På den annen side snakker den andre fasen om endringen av ruterne Wi-Fi-passord som gjelder hele nettverket.
