Selv omWi-Fi har endret seg gjennom årene , er 2,4 GHz (Gigahertz) fremdeles en av de vanligste måtene vi overfører data gjennom trådløse nettverk. Når det er et av de vanligste båndene som brukes, kan vi ikke forsømme det.
Asus -ruteren 2,4 GHz fungerer ikke bare betyr at det er et problem i maskinvaren eller i firmware. Vi må først forstå viktigheten av 2,4 GHz -båndet for å forstå hvorfor og hvordan vi fikser det.
Viktigheten av 2,4 GHz
De fleste kommersielle rutere er rutere med dobbeltbånd . Dette betyr at de støtter både 2,4 GHz og 5 GHz frekvensbånd. Det er et voksende 6 GHz frekvensbånd, men det er ikke kommersielt ennå. Vi må gi det litt tid.
2,4 GHz frekvensbånd er ekstremt viktig fordi mange enheter bruker dette båndet for å koble seg til Wi-Fi. Det er flere fordeler med det, rekkevidden er bredere enn 5 GHz, og forbindelsen er sterkere.
Imidlertid er 5 GHz -båndet raskere enn 2,4 GHz, men det er lett forstyrret. Signalet kan lett gå tapt på grunn av mange objekter, og rekkevidden er kort. Derfor er 2,4 GHz -båndet viktig for oss.
Maskinvare eller firmwarefeil
Hovedårsaken til at Asus-ruteren 2,4 GHz-båndet ikke fungerer, er det faktum at det ikke fungerer som en dual-band-ruter som nevnt. Mange brukere rapporterte problemet med sine splitter nye ASUS -rutere. Så selv om det er rett ut av boksen, er det ingen mulighet til å koble seg til 2,4 GHz -båndet.
Prøv å installere en tredjeparts firmwareversjon for ruteren din kalt DD-WRT , som er en open source firmware, men vi tror at den heller ikke vil hjelpe. Selv når du logger deg på Asus Router -innstillingssiden, viser det 2,4 GHz -båndet som fungerer helt fint.
Det første du bør gjøre er å faktisk returnere ruteren og få en bedre for de samme pengene. Hvis dette problemet skjer, bør du umiddelbart returnere ruteren. Imidlertid, hvis du tror at det ikke er tilfelle, er det noen ting vi kan gjøre.
Asus Router 2.4GHz ikke arbeidsfikser
Løsningene vi presenterer her er løsninger som er vanlige for de fleste problemer som oppstår med ASUS -ruteren din. Du kan oppdatere firmware til ruteren din, og det kan hjelpe hvis du tror at det er en mulighet til å aktivere 2,4 GHz -båndet.
Andre ting innebærer å deaktivere Smart Connect, flytte ruteren til en bedre posisjon, tilbakestille den til fabrikkinnstillinger, bytte kanaler og oppdatere enhetsdriverne.
1. ASUS firmwareoppdatering
Det er to måter du kan gjøre en oppdatering på. Begge innebærer å gå til http://router.asus.com , din viktigste påloggingsside. Du må oppgi påloggingsinformasjon her, og dette tar deg til hovedinnstillingssiden til ASUS -ruteren din:
- Automatisk sjekk : Etter at du har kommet inn på hovedsiden, vil det være en popup- varsel som sier at en ny versjon av firmware nå er tilgjengelig. Klikk på oppdatering nå i pop-up.
Du kommer til administrasjon , og du ser firmwareoppgraderingsknappen . Klikk på den, og når det er bra og gjort, kan du gå til administrasjon og finn fabrikkens standardavsnitt under Restore/Lagre/opplasting av innstillinger . Klikk på Gjenopprett , så tilbakestilles ruteren din. Dette bør ta seg av den nyeste firmwareversjonen.
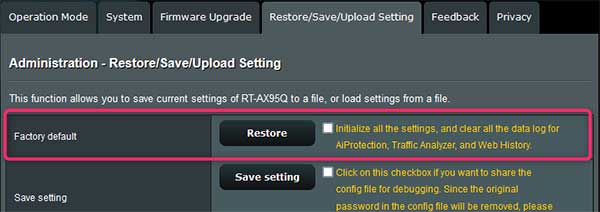
- Manuell oppdatering : Først må du få firmwareversjonen du foretrekker fra Asuss nedlastingssenter . Skriv inn modellnavnet ditt og finn firmwareversjonen du vil bruke.
Gå til innstillingssiden til ruteren din. Finn administrasjonsdelen i kategorien Advanced Settings på venstre rute. Klikk på firmwareoppgradering , så ser du manuell firmwareoppdatering i Aimesh -ruter -delen.
Klikk på Last opp , finn filen på enheten din, velg den og klikk Åpne . Dette er den manuelle måten å oppdatere firmware på.
2. Kanaloppsett
Du må logge deg på innstillingssiden til ASUS -ruteren, gå til fanen Advanced Settings på venstre rute og velg Wireless . Når du har gjort dette, ser du en generell fane , og du ser bandet.
Velg 2,4 GHz -båndet og velg kanalbåndbredden som 20/40 MHz (Megahertz). Dette skal gjøre susen og få 2,4 GHz -frekvensbåndet i gang uten forstyrrelser. Hvis du fremdeles opplever noen problemer med dette, kan du endre kanalene.
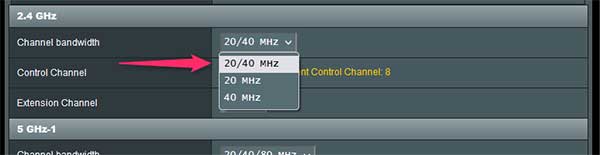
Bare finn kontrollkanalen og endre den til hvilken som helst kanal du vil bruke. Eksperimenter litt for å se hvilken kanal som fungerer best. Bruk rullegardinmenyen for å endre kanaler. De anbefalte er 1, 6 og 11 fordi de ikke overlapper hverandre med andre kanaler.
3. Deaktivering av Smart Connect
Det er ganske enkelt å deaktivere Smart Connect. Fra hovedsiden i rutereinnstillingene dine, gå til fanen Advanced Settings , klikk på Wireless, og under den generelle fanen i den trådløse delen vil du se Aktiver Smart Connect , bare slå den av.
Hvis du endelig får 2,4 GHz -båndet til å være synlig, men det er fremdeles problemer med signalet, kan det være på tide å flytte ruteren til en bedre posisjon.
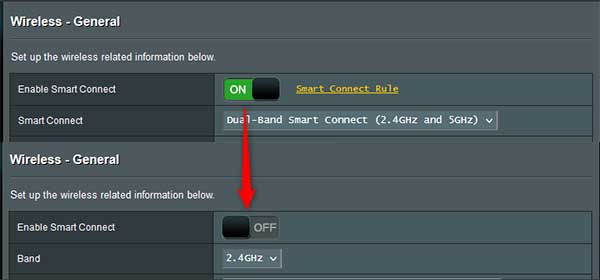
4. Flytt ruteren til en bedre posisjon
Unngå å plassere ruteren i hjørnene. Det skal være i en høyere posisjon på en hylle for å gi et større signal rekkevidde hvis du bor i et flerarders kompleks . Hvis ikke, gjør dette ikke mye forskjell.
Du bør unngå å plassere ruteren ved siden av fisketankene fordi vann reflekterer Wi-Fi-signalet. Så finn et passende sted for det, og flytt antennene rundt litt for å se om forbindelsen forbedres.
5. Tilbakestilling av fabrikken
Hvis du har fulgt det første trinnet til poenget, har du allerede gjort en tilbakestilling av fabrikken på Asus -ruteren. Det er en enkel måte å gjøre dette på. Bare finn tilbakestillingsknappen bak ruteren og trykk den.
Hvis du vil gjøre det på den mer kompliserte måten, gå til innstillingssiden, gå til kategorien Advanced Settings > Administration > Gjenopprett/Lagre/Opplasting av innstillinger > Fabrikkstandard > Gjenopprett . Klikk OK når du blir bedt om det, og du er ferdig.
6. Enhetsdriveroppdatering
Du kan oppleve problemer med driveren på enheten din, ikke selve ruteren. Så det du trenger å gjøre er å oppdatere sjåføren. Klikk på søkeboksen ved siden av Start -menyen, skriv inn enhetsbehandling og klikk på det første resultatet .
Når du har klikket på den, kan du finne nettverksadapterseksjonen og høyreklikke på den trådløse adapteren. Klikk på Oppdater driver > Søk automatisk etter drivere . Der har du det, dette bør oppdatere driveren din og Wi-Fi på enheten din skal fungere perfekt.
Konklusjon
Hvis du ikke har noen 2,4 GHz -bånd ut av boksen, kan du kontakte produsenten eller ISP -en umiddelbart for å få det erstattet. Hvis det ikke er en maskinvarefeil, kan du eksperimentere med kanalene, oppdatere firmware, gjøre en tilbakestilling av fabrikken eller endre ruterposisjonen.
Husk at vår Asus -ruter 2.4 GHz ikke fungerer, kan bety mange ting, og det er bare så mye vi kan gjøre. Kontaktstøtte hvis du føler at det ikke er noe mer du kan gjøre.
