Alle moderne bærbare datamaskiner i dag kan kobles til Wi-Fi og Ethernet- nettverk. Ved hjelp av en Wi-Fi USB-adapter kan skrivebordsdatamaskinen også koble til begge disse nettverkene. Så avhengig av dine personlige behov, kan du velge en eller annen. Når Wi-Fi er aktiv og du kobler Ethernet-kabelen til den bærbare datamaskinen, vil Windows 10 automatisk bytte til Ethernet-tilkoblingen.
I noen tilfeller ønsker vi fortsatt å bruke Wi-Fi-tilkoblingen , og i denne artikkelen skal vi forklare hvordan vi skal koble oss til Wi-Fi i stedet for Ethernet på Windows 10.
Trinnene beskrevet nedenfor vil vise deg hvordan du kan prioritere Wi-Fi-nettverket over Ethernet, og hvordan du kan tilbakestille endringene tilbake hvis du vil. Men først, la oss se hvorfor du bør bruke Wi-Fi over Ethernet.
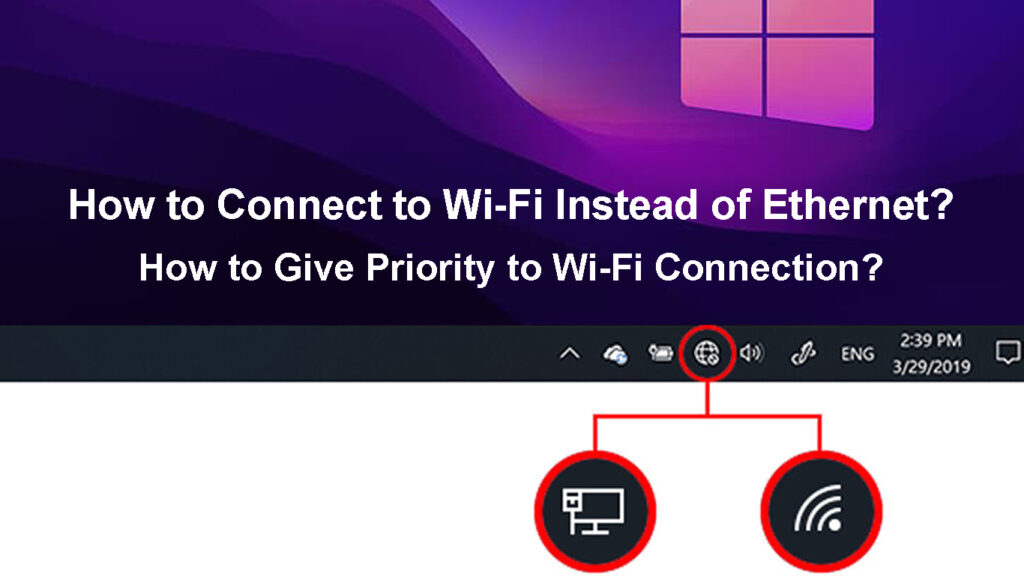
Hvorfor skal du velge Wi-Fi fremfor Ethernet?
Når vi sammenligner Wi-Fi og Ethernet, er Ethernet i de fleste tilfeller et bedre alternativ . Det eneste feltet der Wi-Fi presterer bedre er mobilitet, fleksibilitet og bekvemmelighet ved bruk. Den hverdagslige brukeren som ikke trenger å fikses til ett sted, eller ikke overfører enorme biter av data over nettverket, kan virkelig ha en bedre opplevelse med Wi-Fi.
Først av alt, du trenger ikke kabler for denne typen tilkoblinger. Alle dataene overføres via trådløse signaler . Så det er ikke nødvendig å bruke kabler og skape et rot rundt i huset. Derfor økes mobiliteten, og du kan flytte enheten rundt huset. Du må innrømme at Ethernet -forbindelsen begrenser denne muligheten alvorlig.
Anbefalt lesing:
- Hvordan finne ut hvem som bruker Wi-Fi? (5 måter å sjekke hvem som er på Wi-Fi)
- Hvordan koble en ikke-Wi-Fi-enhet til Wi-Fi? (Måter å gjøre din ikke-Wi-Fi-enhet til en Wi-Fi-enhet)
- AirPlay fortsetter å koble fra (7 måter å fikse det på)
En annen grunn til at vi foretrekker Wi-Fi fremfor Ethernet er at de fleste IoT-enheter i dag fungerer som den skal takket være den trådløse tilkoblingen. Så hvis vi ønsker å streame innhold fra bærbare datamaskiner til vår smarte TV, må de være koblet til det samme nettverket. Og det er lettere å koble dem over Wi-Fi.
Når det gjelder første gangs oppsett, er Wi-Fi mye lettere å sette opp enn Ethernet.
Hvordan koble til Wi-Fi i stedet for Ethernet på Windows 10?
Som vi allerede har nevnt, når du kobler Ethernet-kabelen til Windows 10-bærbare datamaskinen, vil den deaktivere Wi-Fi-tilkoblingen fordi Windows prioriterer denne typen tilkoblinger fremfor Wi-Fi.
Er det en måte å få Windows 10 til å prioritere Wi-Fi-tilkoblingen over Ethernet-tilkoblingen? Selvfølgelig er det. La oss se hvordan du kan gjøre det.
- Få tilgang til nettverkstilkoblinger
Trykk på Windows -logo -tasten på tastaturet og trykk R for å aktivere Vinduet Kjør. Skriv deretter NCPA.CPL og trykk på OK -knappen.
En annen måte å få tilgang til nettverkstilkoblinger på er å klikke på Windows Start -knappen og deretter klikke på Innstillinger. Finn nettverksinternett -delen og velg den. Klikk deretter på Endre adapteralternativer. Nettverkstilkoblingsvinduet skal åpne der du kan se både Ethernet- og Wi-Fi-ikonene.
- Avhengig av om du vil gjøre endringer i Wi-Fi eller Ethernet, høyreklikk på ikonet og velg egenskaper.
- Finn og velg Internet Protocol versjon 4 (TCP/IPv4) og klikk på Egenskaper -knappen.
- Fanen Generelt skal velges. Klikk på Advanced i nedre høyre hjørne.
- Sørg for å fjerne merket for den automatiske metrikken og deretter i grensesnittmetrikken Enter et tall.
Dette er viktig: Et lavere antall gir høyere prioritet, så siden vi ønsker å prioritere Wi-Fi fremfor Ethernet, må vi legge inn et lavere antall for Wi-Fi og et høyere antall for Ethernet.
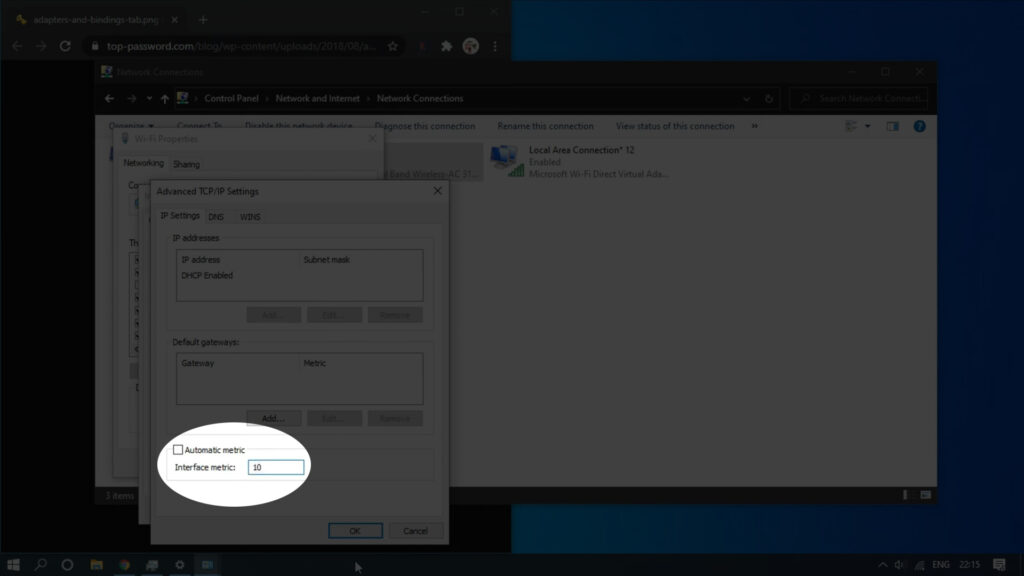
- Klikk OK. Hvis du nettopp har gjort endringer i Wi-Fi-en, gjenta trinnene og gjør endringene for Ethernet nå.
- Sjekk nettverksikonet. Hvis du har gjort alt riktig, skal Wi-Fi-ikonet være aktivt, selv om Ethernet-kabelen er koblet til den bærbare datamaskinen.
I dette øyeblikket skal Windows 10 -bærbare datamaskinen prioritere din trådløse tilkobling. I tilfelle din Wi-Fi går ned av en eller annen grunn, vil Ethernet-tilkoblingen ta over.
I tilfelle du vil angre disse endringene, er alt du trenger å gjøre å følge trinnene igjen opp til trinn 5 og sjekke den automatiske metriske avkrysningsruten igjen.
Ikke glem å klikke OK når du blir spurt. Endringene dine vil ikke bli lagret hvis du ikke klikker på OK.
Hvordan prioriterer Wi-Fi over Ethernet
Hvordan gjøre det ved å bruke PowerShell på Windows 10?
Det samme kan gjøres gjennom PowerShell på Windows 10. Bare følg disse trinnene, og du bør prioritere Wi-Fi over alle andre tilkoblinger.
1. Start PowerShell
Først, høyreklikk på Windows Start-knappen og fra listen, velg Windows Terminal (admin). Dette vil åpne PowerShell med administrasjonsprivilegier.
2. Kjør følgende kommando
Kommandoen som skal brukes er Get-NetipInterface. Skriv den og trykk Enter -tasten. Denne kommandoen viser alle tilgjengelige nettverksgrensesnitt.
I grensesnittet finner Wi-Fi-adapteren og legg merke til sin IFINDEX-verdi. IFINDEX er oppført i kolonnen som er igjen til grensesnitt.
Nå må vi legge inn og kjøre følgende kommando
Set -NetipInterface -InterfaceIndex 10 -Interfacemetric 1
Hvis din IFINDEX -verdi er forskjellig fra 10, kan du erstatte den i kommandoen vi har gitt som et eksempel.
Trykk på Enter -tasten for å utføre kommandoen.
Sjekk om Wi-Fi er aktiv i stedet for Ethernet nå.
I tilfelle du vil tilbakestille endringene, bruker du følgende kommando. Bytt ut nummeret etter grensesnittindex for å matche IFINDEX-verdien til Wi-Fi-adapteren .
Set -NetipInterface -InterfaceIndex 11 -AutomaticMetric aktivert
Denne kommandoen gjenoppretter den automatiske prioriteringen, og Ethernet-tilkoblingen din vil bli prioritert fremfor Wi-Fi etter at du har utført den.
Avsluttende ord
Vi håper at du har funnet løsningene våre nyttige og at du endelig har klart å koble til Wi-Fi i stedet for Ethernet. Neste gang du kobler Ethernet-kabelen til den bærbare datamaskinen, kan du være sikker på at Wi-Fi-tilkoblingen ikke automatisk blir deaktivert.
På den annen side, hvis du noen gang bestemmer deg for å tilbakestille endringene, kan du enkelt gjøre det ved å aktivere automatisk metrikk igjen.
