Å lage et gjeste-Wi-Fi-nettverk for Frontier-ruteren din er en utmerket måte å la dine venner og familie bruke internettforbindelsen din uten å gi dem direkte tilgang til ditt personlige nettverk. Dette lar deg holde dine personlige filer og data sikret , og samtidig vil de mer enn gjerne bruke internettforbindelsen din.
Fortsett å lese for å lære hvordan du oppretter et gjeste-Wi-Fi-nettverk for Frontier! Det er også noen tips for å gjøre gjestenes Wi-Fi enda sikrere.
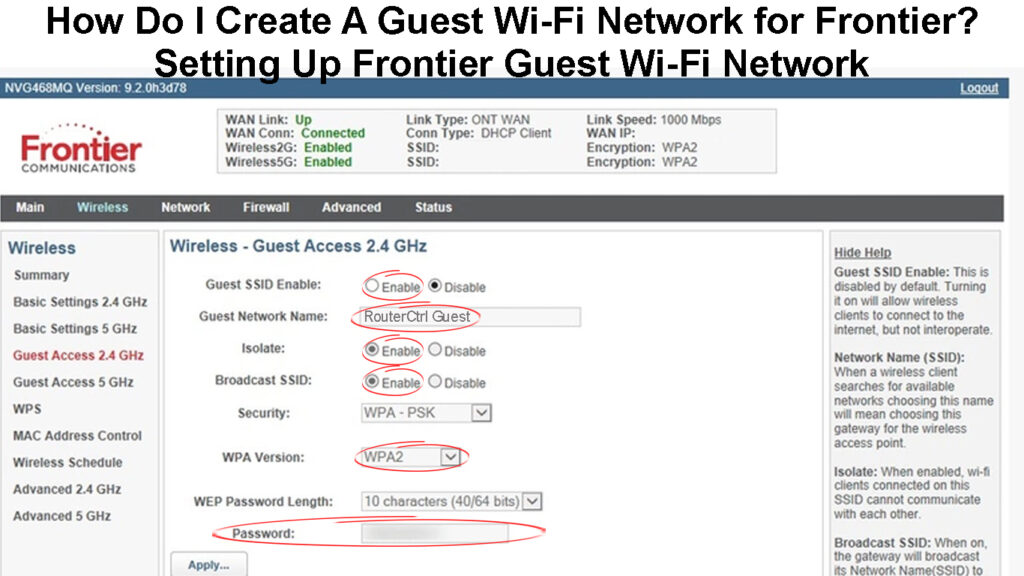
Hvorfor skal du opprette et gjestettverk?
Å ha et eget gjeste-Wi-Fi-nettverk er et utmerket lag med sikkerhet fordi det ikke gir gjestene og besøkende tilgang til det primære nettverket.
Når du lar noen få tilgang til det primære nettverket ditt, kan den personen få tilgang til alle tilkoblede enheter, og viktigst av alt, han/hun har sjansen til å få tilgang til ruteren Admin Dashboard . Dette er en enorm sikkerhetsrisiko, og det er definitivt noe du ikke vil skje fordi dette kan gjøre nettverket ditt sårbart , og båndbredden din kan brukes og misbrukes uten din tillatelse, for ikke å nevne at din personlige informasjon og filer lett kan nås og brukt.
Viktigheten og fordelene med gjeste-Wi-Fi-nettverk
På toppen av alt, når personen får tilgang til administratorpanelet, kan han eller hun endre Wi-Fi-passord usikret eller ubrukelig, eller du kan til og med bli sparket ut av ditt eget nettverk.
Når det skjer, må du tilbakestille ruteren til fabrikkinnstillingene og sette opp nettverket igjen, men det er mye lettere å lage et eget nettverk for dine gjester og besøkende.

Hvordan sette opp en gjeste-Wi-Fi på Frontier?
Å sette opp et eget Wi-Fi-nettverk for gjestene dine er noe du bør gjøre så snart som mulig etter at du er ferdig med det primære nettverksoppsettet. Hvis du ikke er sikker på hvordan du gjør det ordentlig, gjorde vi vårt beste for å forklare hvordan du oppretter en gjeste-Wi-Fi på Frontier-ruteren.
Anbefalt lesing:
- Hvordan koble til Wi-Fi når du er utenfor rekkevidde? (Prøv disse hurtigrettingene)
- Hvordan slå av Wi-Fi-begrensninger? (Tips for å deaktivere og omgå Wi-Fi-begrensninger)
- Kan informasjon samles inn når du kobles til Wi-Fi? (Hvem kan samle inn dataene mine når de er koblet til Wi-Fi?)
Merk: Siden Frontier utsteder forskjellige rutere fra forskjellige produsenter, må du ikke bli forvirret hvis admin -dashbordet ditt er litt annerledes og du ikke kan følge trinnene nedenfor nøyaktig som beskrevet. Det gode her er at selv om admin -dashbordet er annerledes, vil innstillingene være der, men mest sannsynlig under et annet navn. Likevel bør du ikke ha problemer med å finne det du trenger.
Så la oss ta ett skritt av gangen!
Trinn 1 - Logg inn på Frontier Router
Vi har allerede skrevet en detaljert guide for hvordan du får tilgang til Frontier Router Admin Dashboard , men her er en rask forklaring på hvordan du gjør det.
- Start nettleseren din
- Skriv inn en av disse IP -adressene i adresselinjen: 192.168.1.1 , 192.168.0.1 , 192.168.1.254 , eller 192.168.254.254 , og treff Enter -tasten på tastaturet etter at du har skrevet IP. Høyre IP vil få ruterens påloggingsside til å vises. Hvis ingen av disse IP -ene fungerer, er det slik å finne riktig router -IP -adresse .
- Skriv inn administratorens brukernavn og passord på ruteren. Hvis du aldri har endret dem, kan du finne standardopplysninger på etiketten på Frontier -ruteren eller prøve følgende kombinasjoner. Brukernavn: admin eller admin. Passord: admin, passord1 eller passord.
- Når du klikker på påloggingsknappen, vil riktig brukernavn og passordkombinasjon gi deg tilgang til Frontier Router Admin Dashboard
Frontier Router Login og Wi-Fi-konfigurasjon
Trinn 2 - Finn gjestenes Wi -Fi -delen
Frontier gir et bredt spekter av forskjellige trådløse rutere til kundene. Etter at du har logget deg på ruteren din som beskrevet ovenfor eller i Frontier Router Login Guide vi har anbefalt, må du finne gjestenes WiFi -delen.
Normalt, når du logger deg på grenseruteren din, klikker du på Wireless i den horisontale menyen. Så vil du se en meny til venstre med to seksjoner som interesserer oss i dette tilfellet:
- Gjestetilgang 2,4 GHz
- Gjestetilgang 5 GHz
Når du klikker på en av disse, vil du ha følgende alternativer:
Gjest SSID Enable - Velg Ja.
Gjestettnettnavn - Skriv inn navnet på gjestenettverket ditt her. Forsøk å gjøre det klart for gjestene dine at de kobler seg til et gjeste-Wi-Fi-nettverk.
Isolat - Du kan aktivere dette alternativet. Det forhindrer at trådløse klienter kommuniserer med hverandre.
Broadcast SSID - Sørg for å aktivere dette alternativet også. Ellers vil ikke gjestene dine se gjestenes Wi-Fi-nettverksnavn .
Sikkerhet - Det anbefales å velge WPA -PSK her
WPA -versjon - Forsikre deg om at WPA2 er valgt .
Passord - Skriv inn gjestenes Wi -Fi -passord her.
Klikk nå på Apply-knappen for å lagre endringene, og gjestenes Wi-Fi-nettverk skal være synlig på kort tid. Når du ser den, kan du koble enheten til den for å se hvordan den fungerer.
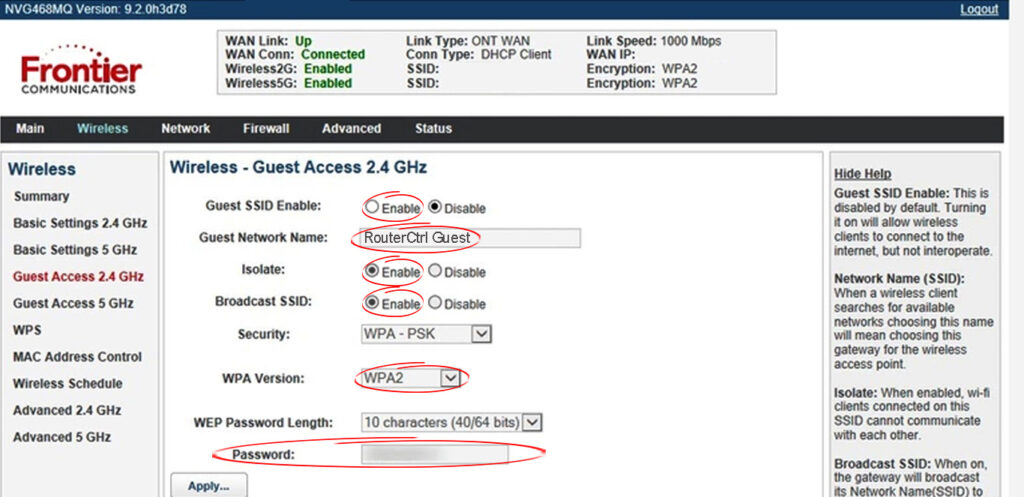
5 tips for bedre sikkerhetsnettverkssikkerhet
- Gjestens Wi-Fi-passord må være enkelt og minneverdig. Det er ikke nødvendig å gjøre ting komplisert.
- Alltid passordbeskytt ditt gjeste-Wi-Fi-nettverk. Ja, du må fortsatt dele passordet med dine venner og gjester, men du vil holde det primære nettverket trygt. Så du kan skrive ut Wi-Fi-passordet eller bruke et online verktøy for å generere en QR-kode som automatisk vil koble smarttelefonen til gjestenes Wi-Fi-nettverk uten å måtte skrive passordet.
Opprette en QR-kode for gjestenes Wi-Fi-nettverk
- Begrens gjerne båndbredden eller internetthastigheten på gjestettverket. Du bør gjøre det enkelt for dem å bruke e -postadressene sine, få tilgang til kontoer på sosiale nettverk og til og med se videoer på YouTube (ikke anbefalt), men å laste ned store filer fra internett er uaktuelt.
- Ikke glem å endre ditt trådløse gjest, så vel som det primære Wi-Fi-passordet nå og da.
- Du kan aktivere og deaktivere gjestenes Wi-Fi enkelt når du har satt den opp.
Avsluttende ord
Å opprette en gjeste-Wi-Fi på grenseruteren din har mange fordeler, og den økte sikkerheten til det primære nettverket er den største av alle. Nå trenger du ikke å bekymre deg om en wannabe -hacker vil bestemme seg for å spille litt og rote opp nettverket ditt.
Vi gjorde vårt beste for å holde ting så enkelt som mulig, og vi tror virkelig at du har opprettet et gjestettverk på Frontier Router. I tilfelle du hadde problemer med å finne noen av innstillingene, er det viktig å ikke gi opp. Alt er der, du trenger bare å finne det. Kos deg masse!
