Når vi snakker om å sette Wi-Fi som et primært nettverk, kan vi diskutere to forskjellige scenarier.
Den første er når du har flere tilgjengelige trådløse nettverk , og du vil gjøre en av dem til ditt primære/foretrukne nettverk, og gjøre Windows 10 bærbare eller stasjonære datamaskiner til å koble til det nettverket og ikke andre. Hvis du ikke angir det primære nettverket, vil datamaskinen koble til et av de tilgjengelige nettverkene eller kobles til nettverket med det sterkeste signalet . Så vi ønsker å forhindre at dette skjer.
Den andre situasjonen er når du kobler Ethernet (Network) -kabelen til den bærbare datamaskinen eller datamaskinen. Som standard vil Ethernet -tilkoblingen alltid komme først og vil ha prioritet fremfor den trådløse. I tilfelle du vil endre det og gjøre Wi-Fi til det foretrukne nettverket, selv når Ethernet er koblet sammen, er det noen få ting du kan gjøre.
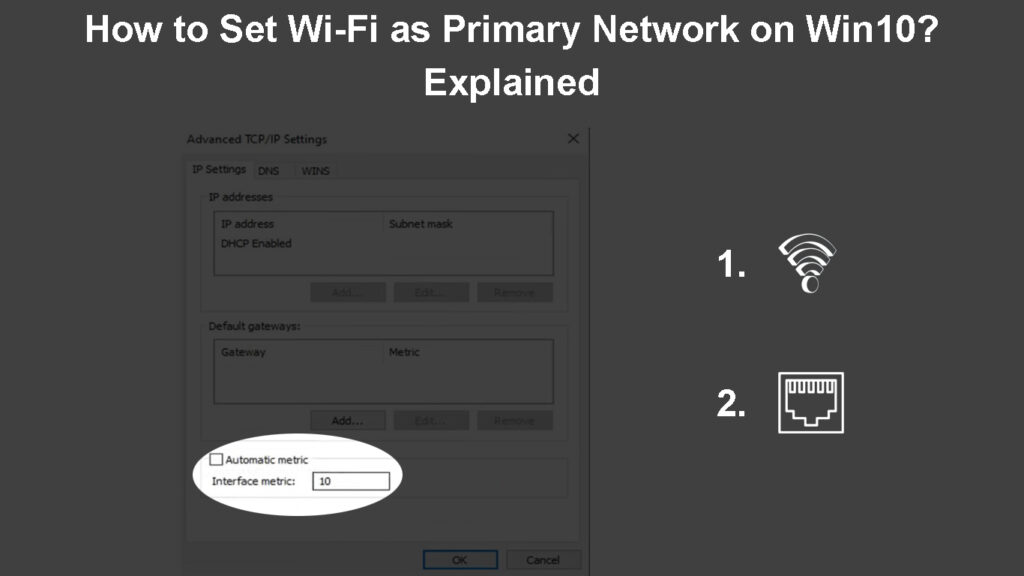
Hvordan prioriterer jeg ett Wi-Fi-nettverk over andre Wi-Fi-nettverk?
La oss si at du har tilgang til flere forskjellige trådløse nettverk, og Windows 10 -datamaskinen din klarer ikke å koble til den rette eller den du foretrekker. Hvis dette skjer med deg, og du vil tvinge Windows 10-maskinen til å koble til ønsket Wi-Fi , er det noen få forskjellige måter å gjøre det på.
Angi et primært Wi-Fi-nettverk ved å deaktivere automatiske tilkoblinger
Windows har denne automatiske-tilkoblingen eller automatisk-join-funksjonen som lar datamaskinen koble til et nettverk når den kommer innen rekkevidde. Selvfølgelig er det nok å koble til dette nettverket bare en gang og sjekke koblingen til koblingen automatisk.
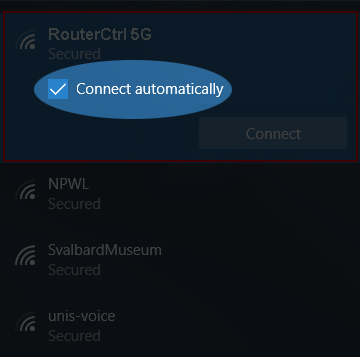
For å prioritere bare ett nettverk må vi deaktivere automatiske tilkoblinger for alle uønskede nettverk.
For å deaktivere den automatiske tilkoblingen, må du koble fra Wi-Fi først. Og så koble til igjen. Men før du trykker på Connect -knappen, må du sørge for at koblingen automatisk ikke er merket av.
La det sjekkes bare for nettverket du vil at datamaskinen skal koble til.
Anbefalt lesing:
- Hvordan finne ut hvem som bruker Wi-Fi? (5 måter å sjekke hvem som er på Wi-Fi)
- Hvordan koble en ikke-Wi-Fi-enhet til Wi-Fi? (Måter å gjøre din ikke-Wi-Fi-enhet til en Wi-Fi-enhet)
- Hvordan koble til Wi-Fi i stedet for Ethernet på Windows 10? (Hvordan prioriterer Wi-Fi-tilkobling?)
Klikk på Wi-Fi-ikonet i oppgavelinjen, og klikk deretter på det foretrukne nettverket. Hvis du allerede er tilkoblet, klikker du på Egenskaper og innstillingsvinduet åpnes. Forsikre deg om at koblingen automatisk når det er aktivert.
Gå deretter tilbake til Wi-Fi-ikonet, og klikk på det uønskede Wi-Fi-nettverket . Forsikre deg om at koblingen automatisk ikke er merket av. Gjenta dette for alle andre nettverk.
Angi et primært Wi-Fi-nettverk ved å bruke ledeteksten
Wi-Fi-prioriteten kan også endres fra ledeteksten. Bare sørg for å starte ledeteksten som administrator. Og vi anbefaler å bruke notisblokk på datamaskinen din for å ta notater om nettverksprofilen og nettverksgrensesnittet. Du trenger disse for den endelige kommandoen.
- Klikk på Start -knappen og, i søkefeltet, skriv CMD.
- Når kommandokon -ikonet vises, klikker du på Kjør som administrator.
- Kommandoprom -vinduet skal åpne. Skriv inn denne kommandoen og trykk Enter -tasten på tastaturet:
Netsh WLAN viser profiler
Denne kommandoen vil liste opp alle nettverkene du har blitt koblet til før .
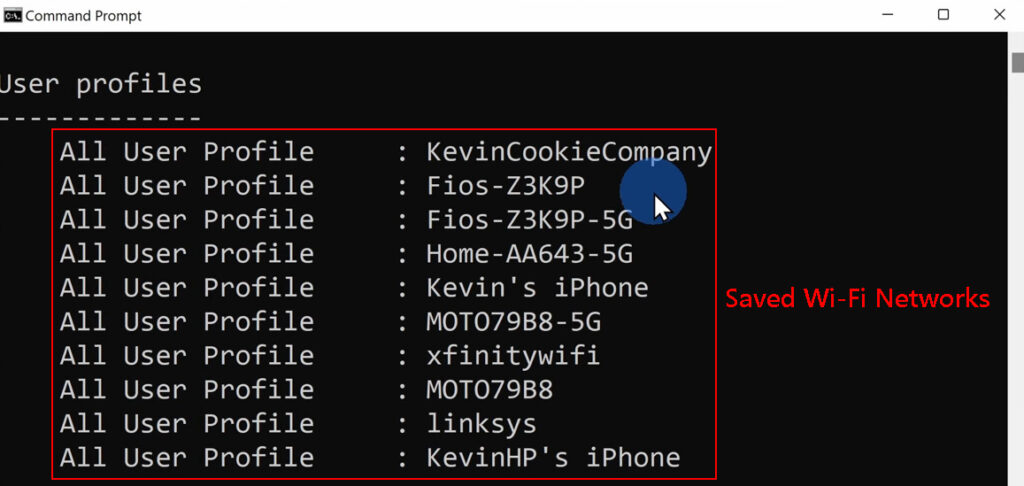
- Skriv ned nettverket du vil gjøre det primære.
- Bruk nå følgende kommando og trykk Enter -tasten.
Netsh WLAN viser grensesnitt
Denne kommandoen identifiserer navnet på Wi-Fi-adapteren.
- Skriv ned navnet på Wi-Fi-adapteren.
- Forbered nå denne kommandoen til å endre prioriteten til Wi-Fi-tilkoblingen. Hvis du er redd for at du kan gjøre en feil, anbefaler vi å skrive den i Notisblokk og deretter kopiere/lime den inn i ledeteksten.
Netsh WLAN Set ProfileOrder Name = YourNetWorkProfile Interface = YourInterface Priority = 1
Sørg for å erstatte Your NetworkProfile og ditt grensesnitt med riktige navn.
Trykk på ENTER -knappen.
Etter dette skal datamaskinen koble deg til det trådløse nettverket du har satt til å være det primære.
Hvordan prioriterer Wi-Fi fremfor Ethernet?
Generelt sett vil Windows 10 alltid prioritere Ethernet-forbindelsen fremfor Wi-Fi. Imidlertid, hvis du vil endre dette av en eller annen grunn, for eksempel, hvis du får bedre hastigheter over 5 GHz -tilkoblingen enn over nettverkskabelen, må du gjøre noen få endringer i innstillingene.
La oss begynne:
- Klikk på Start -knappen og velg deretter Innstillingsikonet (Gear Icon)
- Klikk nå på nettverksinternett
- Status bør velges automatisk, men hvis den ikke klikker på status til venstre.
- Klikk på Alternativer for endringsadapter
- Høyreklikk på Ethernet og velg egenskaper.
- Klikk nå på Internet Protocol versjon 4 (TCP/IPv4) og velg Egenskaper.
- Forsikre deg om at den generelle fanen er valgt og klikk på avansert nederst til høyre på vinduet.
- Fjern merket for den automatiske metriske avkrysningsruten og i grensesnittmetrisk felt Type en verdi høyere enn den du vil angi for Wi-Fi.

Viktig merknad: Et lavere antall betyr høyere prioritet og omvendt.
- Klikk på OK
- Gjenta denne prosessen for Wi-Fi fra trinn 5 og glem ikke å sette opp et lavere antall enn det du har satt for Ethernet.
Endring av nettverksprioritet i Windows 10
Bekreft om alt fungerer ordentlig
Etter at du har gjort de nødvendige endringene, er det på tide å sjekke om Windows 10-datamaskinen prioriterer Wi-Fi-nettverket over Ethernet-tilkoblingen eller de andre Wi-Fi-nettverkene.
Så sjekk enten nettverksikonet og se om Wi-Fi-ikonet er aktivt selv når Ethernet-kabelen er tilkoblet, eller klikk på Wi-Fi-ikonet og se om datamaskinen din er koblet til ønsket Wi-Fi.
Avsluttende ord
Som du kan se, er det ikke så komplisert å sette Wi-Fi som et primært nettverk på Win10. Enten du vil prioritere Wi-Fi fremfor Ethernet-tilkoblingen eller over andre Wi-Fi-nettverk, vil trinnene beskrevet i denne artikkelen hjelpe deg med å sette opp det foretrukne Wi-Fi-nettverket på bare noen få minutter.
