Oprettelse af et gæst Wi-Fi-netværk til din Frontier Router er en fremragende måde at lade dine venner og familie bruge din internetforbindelse uden at give dem direkte adgang til dit personlige netværk. Dette giver dig mulighed for at holde dine personlige filer og data sikret , og på samme tid vil de være mere end glade for at bruge din internetforbindelse.
Fortsæt med at læse for at lære at oprette et gæst Wi-Fi-netværk til Frontier! Der er også nogle tip til at gøre din gæst Wi-Fi endnu mere sikker.
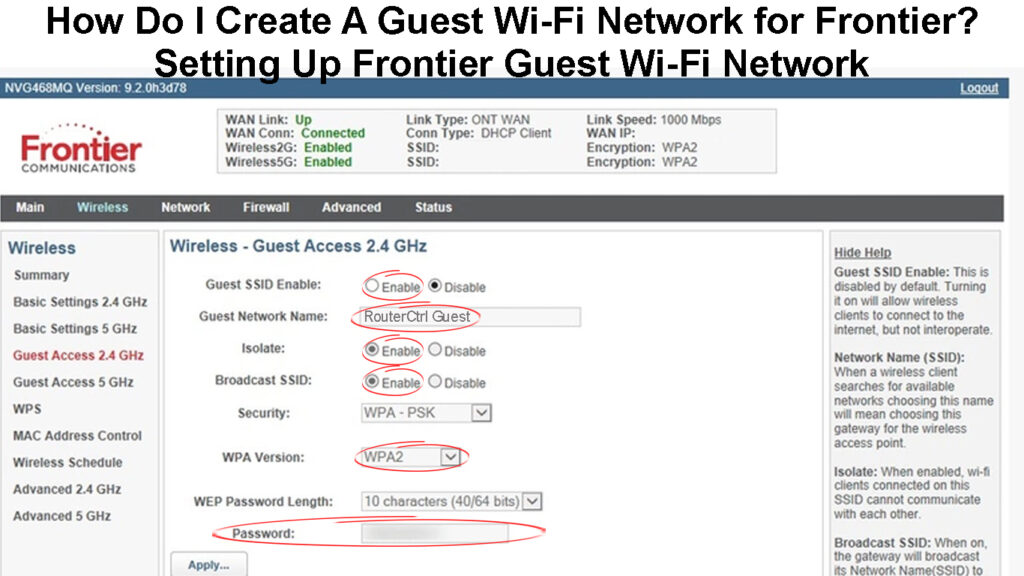
Hvorfor skulle du oprette et gæstnetværk?
At have et separat gæst Wi-Fi-netværk er et fremragende lag af sikkerhed, fordi det ikke giver dine gæster og besøgende adgang til det primære netværk.
Når du lader nogen få adgang til dit primære netværk , kan denne person få adgang til alle de tilsluttede enheder, og vigtigst af alt, han/hun har chancen for at få adgang til routeradministratorens instrumentbræt . Dette er en enorm sikkerhedsrisiko, og det er bestemt noget, du ikke ønsker at ske, fordi dette kan gøre dit netværk sårbart , og din båndbredde kan bruges og misbruges uden din tilladelse, for ikke at nævne, at dine personlige oplysninger og filer let kan fås adgang til og Brugt.
Betydningen og fordele ved gæst Wi-Fi-netværk
Oven på alt, når denne person får adgang til admin-instrumentbrættet, kan han eller hun ændre Wi-Fi-adgangskoden, hvilket efterlader alle dine enheder uden internetadgang, eller ændrer nogen af de indstillinger, han eller hun ønsker, der kan gøre dit trådløse netværk usikret eller ubrugelig, eller du kan endda blive sparket ud af dit eget netværk.
Når det sker, bliver du nødt til at nulstille din router til fabriksindstillinger og konfigurere netværket igen, men det er meget lettere at oprette et separat netværk til dine gæster og besøgende.

Hvordan opretter jeg en gæst Wi-Fi på Frontier?
Opsætning af et separat Wi-Fi-netværk til dine gæster er noget, du skal gøre så hurtigt som muligt, når du er færdig med det primære netværksopsætning. Hvis du ikke er sikker på, hvordan du gør det ordentligt, gjorde vi vores bedste for at forklare, hvordan man opretter en gæst Wi-Fi på Frontier-routeren.
Anbefalet læsning:
- Hvordan oprettes forbindelse til Wi-Fi, når du er uden for rækkevidde? (Prøv disse hurtige rettelser)
- Hvordan slukker jeg Wi-Fi-begrænsninger? (Tip til deaktivering og omgåelse af Wi-Fi-begrænsninger)
- Kan information indsamles, når der oprettes forbindelse til Wi-Fi? (Hvem kan indsamle mine data, når de er tilsluttet Wi-Fi?)
Bemærk: Da Frontier udsender forskellige routere fra forskellige producenter, skal du ikke forvirre, hvis dit admin -instrumentbræt er lidt anderledes, og du kan ikke følge nedenstående trin nøjagtigt som beskrevet. Den gode ting her er, at selvom admin -dashboardet er anderledes, vil indstillingerne være der, men sandsynligvis under et andet navn. Stadig skal du ikke have problemer med at finde, hvad du har brug for.
Så lad os tage et skridt ad gangen!
Trin 1 - Log ind på din Frontier Router
Vi har allerede skrevet en detaljeret guide til, hvordan du får adgang til din Frontier Router Admin -dashboard , men her er en hurtig forklaring på, hvordan du gør det.
- Start din webbrowser
- Indtast en af disse IP -adresser i adresselinjen: 192.168.1.1 , 192.168.0.1 , 192.168.1.254 eller 192.168.254.254 , og tryk på Enter -tasten på tastaturet, når du har indtastet IP. Den rigtige IP får Router -login -siden til at dukke op. Hvis ingen af disse IP'er fungerer, er her , hvordan man finder den rigtige router IP -adresse .
- Indtast Admin -brugernavnet og adgangskoden på router -login -siden. Hvis du aldrig har ændret dem, kan du finde standardoplysninger på etiketten på din Frontier Router eller prøve følgende kombinationer. Brugernavn: admin eller admin. Adgangskode: Administrator, adgangskode1 eller adgangskode.
- Når du klikker på login -knappen, giver den korrekte brugernavn og adgangskodekombination dig adgang til Frontier Router Admin Dashboard
Frontier router login og Wi-Fi-konfiguration
Trin 2 - Find gæsten Wi -Fi -sektionen
Frontier udsteder en lang række forskellige trådløse routere til sine kunder. Når du har logget ind på din router som beskrevet ovenfor eller i Frontier Router Login Guide, vi har anbefalet, skal du finde gæst WiFi -sektionen.
Normalt, når du logger ind på din Frontier -router, skal du klikke på trådløs i den vandrette menu. Så vil du se en menu til venstre med to sektioner, der interesserer os i dette tilfælde:
- Gæstadgang 2,4 GHz
- Gæstadgang 5 GHz
Når du klikker på en af disse, har du følgende muligheder:
Gæst SSID Aktivér - Vælg JA.
Gæstenetværksnavn - Indtast navnet på dit gæstnetværk her. Prøv at gøre det klart for dine gæster, at de opretter forbindelse til et gæst Wi-Fi-netværk.
Isolat - Du kan aktivere denne mulighed. Det forhindrer trådløse klienter i at kommunikere med hinanden.
Broadcast SSID - Sørg for også at aktivere denne mulighed. Ellers ser dine gæster ikke gæstens Wi-Fi-netværksnavn .
Sikkerhed - Det anbefales at vælge WPA -PSK her
WPA -version - Sørg for, at WPA2 er valgt .
Adgangskode - Indtast gæsten Wi -Fi -adgangskode her.
Klik nu på knappen Anvend for at gemme ændringerne, og dit gæst Wi-Fi-netværk skal være synligt på kort tid. Når du ser det, kan du forbinde din enhed til den for at se, hvordan den fungerer.
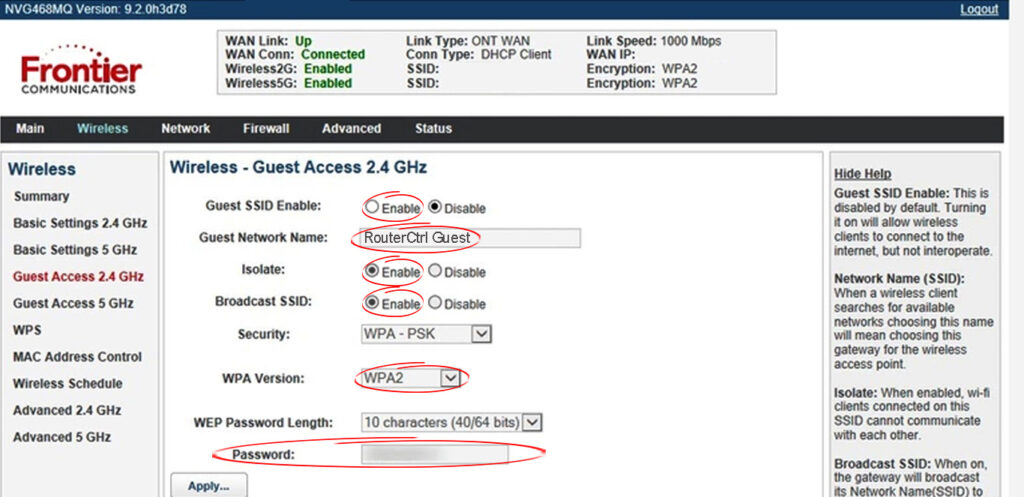
5 tip til bedre gæstnetværkssikkerhed
- Gæst Wi-Fi-adgangskoden skal være enkel og mindeværdig. Det er ikke nødvendigt at gøre tingene komplicerede.
- Altid adgangskodebeskyt dit gæst Wi-Fi-netværk. Ja, du bliver stadig nødt til at dele adgangskoden med dine venner og gæster, men du vil holde dit primære netværk sikkert. Så du kan udskrive Wi-Fi-adgangskoden eller bruge et online værktøj til at generere en QR-kode, der automatisk forbinder smartphonen til dit gæst Wi-Fi-netværk uden behov for at skrive adgangskoden.
Oprettelse af en QR-kode til dit gæst Wi-Fi-netværk
- Du er velkommen til at begrænse båndbredde eller internethastighed på gæstnetværket. Du skal gøre det let for dem at bruge deres e -mail -adresser, få adgang til deres sociale netværkskonti og endda se videoer på YouTube (ikke anbefalet), men at downloade store filer fra internettet er ude af spørgsmålet.
- Glem ikke at ændre din gæsteløse adgangskode såvel som den primære Wi-Fi-adgangskode nu og da.
- Du kan aktivere og deaktivere gæsten Wi-Fi let, når du har sat den op.
Sidste ord
Oprettelse af en gæst Wi-Fi på din Frontier Router har mange fordele, og den øgede sikkerhed for det primære netværk er den største af alle. Nu behøver du ikke at bekymre dig om en wannabe -hacker vil beslutte at spille lidt og ødelægge dit netværk.
Vi gjorde vores bedste for at holde tingene så enkle som muligt, og vi tror virkelig, at du har oprettet et gæstnetværk på din grænse router med succes. I tilfælde af at du havde problemer med at finde nogle af indstillingerne, er det vigtigt ikke at give op. Alt er der, du skal bare finde det. Hav en god tid!
