Att skapa ett gäst Wi-Fi-nätverk för din Frontier Router är ett utmärkt sätt att låta dina vänner och familj använda din internetanslutning utan att ge dem direkt tillgång till ditt personliga nätverk. Detta låter dig hålla dina personliga filer och data säkrade, och samtidigt kommer de mer än gärna att använda din internetanslutning.
Fortsätt läsa för att lära dig hur du skapar ett gäst Wi-Fi-nätverk för Frontier! Det finns också några tips för att göra din gäst Wi-Fi ännu säkrare.
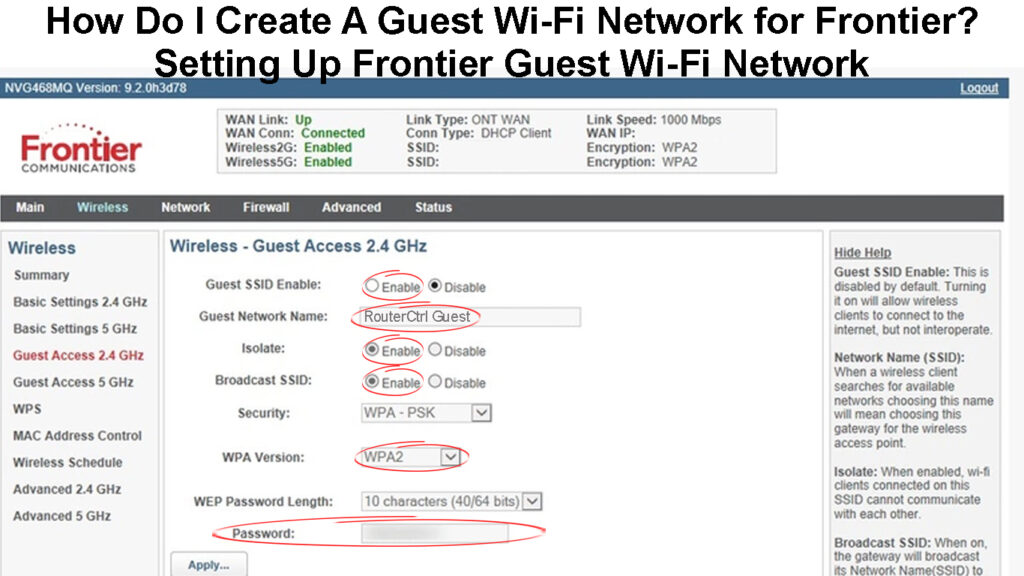
Varför ska du skapa ett gästnätverk?
Att ha ett separat gäst Wi-Fi-nätverk är ett utmärkt säkerhetslager eftersom det inte tillåter dina gäster och besökare tillgång till det primära nätverket.
När du låter någon komma åt ditt primära nätverk kan den personen komma åt alla anslutna enheter, och viktigast av allt, han/hon har chansen att komma åt routerns adminpanel . Detta är en enorm säkerhetsrisk och det är definitivt något du inte vill hända eftersom det kan göra ditt nätverk sårbart, och din bandbredd kan användas och missbrukas utan ditt tillstånd, för att inte tala om att din personliga information och filer lätt kan nås och Begagnade.
Vikten och fördelarna med gäst Wi-Fi-nätverk
Ovanpå allt, när den personen får tillgång till administratörsinstrumentpanelen, kan han eller hon ändra Wi-Fi-lösenordet och lämna alla dina enheter utan internetåtkomst eller ändra någon av de inställningar han eller hon vill ha som kan göra ditt trådlösa nätverk Osäker eller oanvändbar, eller så kan du till och med bli sparkad ur ditt eget nätverk.
När det händer måste du återställa din router till fabriksinställningar och ställa in nätverket igen, men det är mycket lättare att skapa ett separat nätverk för dina gäster och besökare.

Hur ställer jag in en gäst Wi-Fi på Frontier?
Setting up a separate Wi-Fi network for your guests is something you should do as soon as possible after you are done with the primary network setup. If you are not sure how to do it properly, we did our best to explain how to create a guest Wi-Fi on the Frontier router.
Rekommenderad läsning:
- How to Connect to Wi-Fi When You Are Out of Range? (Try These Quick Fixes)
- Hur stänger jag av Wi-Fi-begränsningar? (Tips för att inaktivera och kringgå Wi-Fi-begränsningar)
- Kan information samlas in när du ansluter till Wi-Fi? (Vem kan samla in mina data när de är anslutna till Wi-Fi?)
NOTE: Since Frontier issues different routers from different manufacturers, dont be confused if your admin dashboard is a bit different and you cant follow the steps below exactly as described. The good thing here is that even if the admin dashboard is different, the settings will be there but most likely under a different name. Still, you shouldnt have problems finding what you need.
So, lets take one step at a time!
STEP 1 - Log in to Your Frontier Router
We have already written a detailed guide on how to access your Frontier router admin dashboard , but here is a quick explanation on how to do it.
- Launch your web browser
- Enter one of these IP addresses into the Address bar: 192.168.1.1 , 192.168.0.1 , 192.168.1.254 , or 192.168.254.254 , and hit the Enter key on the keyboard after you type the IP. The right IP will make the router login page show up. If none of these IPs work, here is how to find the correct router IP address .
- On the router login page, enter the admin username and password . If you have never changed them, you can find default credentials on the label on your Frontier router or try the following combinations. Username: admin or Admin. Password: admin, password1, or password.
- When you click on the Login button, the correct username and password combination will give you access to the Frontier router admin dashboard
Frontier Router Login and Wi-Fi Configuration
STEP 2 - Find The Guest Wi-Fi Section
Frontier ger ut ett brett utbud av olika trådlösa routrar till sina kunder. När du har loggat in på din router som beskrivits ovan eller i Frontier Router -inloggningsguiden som vi har rekommenderat måste du hitta gäst WiFi -avsnittet.
Normalt, när du loggar in på din Frontier Router, klickar du på trådlös i den horisontella menyn. Då ser du en meny till vänster med två avsnitt som intresserar oss i det här fallet:
- Gäståtkomst 2.4 GHz
- Gäståtkomst 5 GHz
När du klickar på ett av dessa har du följande alternativ:
Gäst SSID ENABLE - Välj Ja.
Gästnätverk - Ange namnet på ditt gästnätverk här. Försök att göra det klart för dina gäster att de ansluter till ett gäst Wi-Fi-nätverk.
Isolat - Du kan aktivera det här alternativet. Det förhindrar att trådlösa klienter kommunicerar med varandra.
Broadcast SSID - Se till att aktivera det här alternativet också. Annars kommer dina gäster inte att se gäst Wi-Fi-nätverksnamn .
Säkerhet - det rekommenderas att välja WPA -PSK här
WPA -version - Se till att WPA2 är vald .
Lösenord - Ange gäst Wi -Fi -lösenordet här.
Klicka nu på knappen Apply för att spara ändringarna och ditt gäst Wi-Fi-nätverk ska vara synligt på nolltid. När du ser den kan du ansluta din enhet till den för att se hur den fungerar.
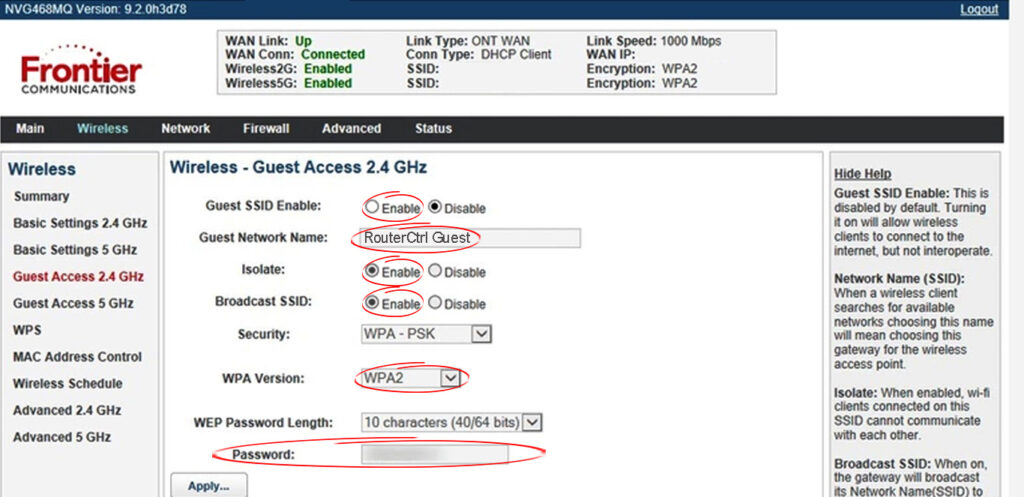
5 tips för bättre gästnätverkssäkerhet
- Gäst Wi-Fi-lösenordet måste vara enkelt och minnesvärt. Det finns inget behov av att göra saker komplicerade.
- Alltid lösenordsskyddet ditt gäst Wi-Fi-nätverk. Ja, du måste fortfarande dela lösenordet med dina vänner och gäster men du kommer att hålla ditt primära nätverk säkert. Så du kan skriva ut Wi-Fi-lösenordet eller använda ett onlineverktyg för att generera en QR-kod som automatiskt ansluter smarttelefonen till ditt gäst Wi-Fi-nätverk utan att behöva skriva lösenordet.
Skapa en QR-kod för ditt gäst Wi-Fi-nätverk
- Begränsa gärna bandbredden eller internethastigheten i gästnätverket. Du bör göra det enkelt för dem att använda sina e -postadresser, få åtkomst till deras sociala nätverkskonton och till och med titta på videor på YouTube (rekommenderas inte), men att ladda ner stora filer från Internet är uteslutet.
- Glöm inte att ändra ditt trådlösa lösenord såväl som det primära Wi-Fi-lösenordet då och då.
- Du kan aktivera och inaktivera gäst Wi-Fi enkelt när du har ställt in den.
Sista ord
Att skapa en gäst Wi-Fi på din Frontier Router har många fördelar, och den ökade säkerheten för det primära nätverket är den största av alla. Nu behöver du inte oroa dig om en wannabe -hacker kommer att bestämma sig för att spela lite och röra ditt nätverk.
Vi gjorde vårt bästa för att hålla saker så enkla som möjligt och vi tror verkligen att du har skapat ett gästnätverk på din Frontier Router framgångsrikt. Om du hade problem med att hitta några av inställningarna är det viktigt att inte ge upp. Allt är där, du behöver bara hitta det. Ha det så bra!
