Det ville være ganske kjedelig og frustrerende å måtte oppgi det trådløse passordet når du kommer hjem eller kommer på jobb. Dette gjør den automatiske tilkoblingen til lagrede Wi-Fi-nettverk til en ganske praktisk funksjon for de fleste enheter. Selv om det allerede er satt opp for de fleste enheter, må vi i noen tilfeller sette opp den automatiske tilkoblingen manuelt.
I de neste par avsnitt skal vi vise deg hvordan du gjør det på Windows Machine, MacBook og iPhone og Android -telefoner. Samtidig skal vi gi et tips eller to om hva du skal gjøre når enheten din nekter å koble til automatisk.
Så la oss begynne!
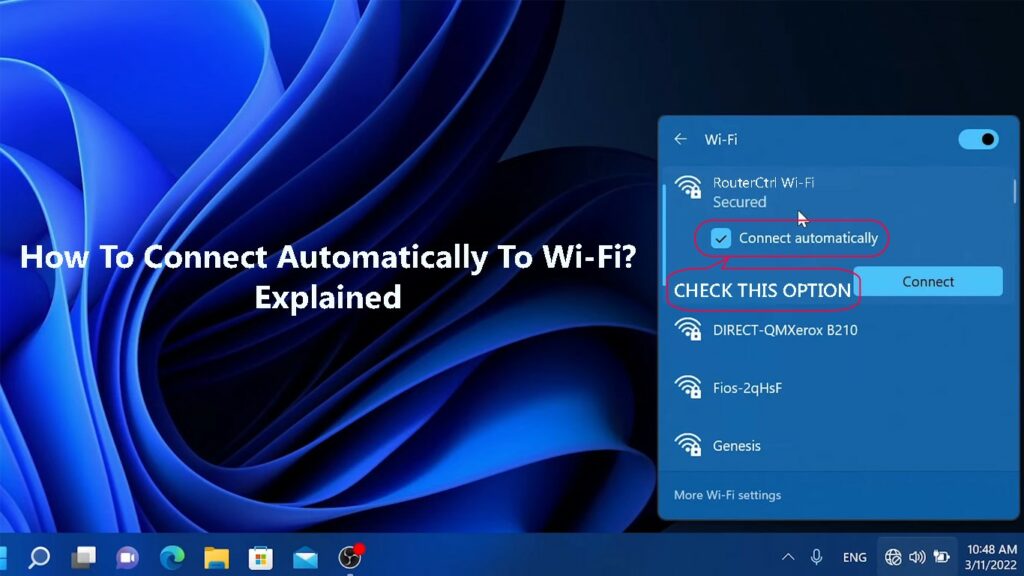
Hvordan bli med Wi-Fi-nettverk automatisk?
MERKNAD: Før du aktiverer den auto-join-funksjonen, må du sørge for at Wi-Fi-tilkoblingen er sikret . Det anbefales å unngå å koble til usikrede og offentlige trådløse nettverk .
Samtidig må enheten kobles til nettverket minst en gang, slik at den kan lagre det trådløse passordet.
iPhone
For å bruke Auto-Join-funksjonen på iPhone eller iPad Wi-Fi må være aktivert, ellers vil den ikke koble seg automatisk.
Lås opp iPhone og trykk på innstillingsikonet.
Trykk nå på Wi-Fi.
Trykk på info -ikonet ved siden av nettverksnavnet du for øyeblikket er koblet til.
Forsikre deg om at auto-join er aktivert. Hvis det ikke er, trykk på ON/OFF SWIPE -knappen.
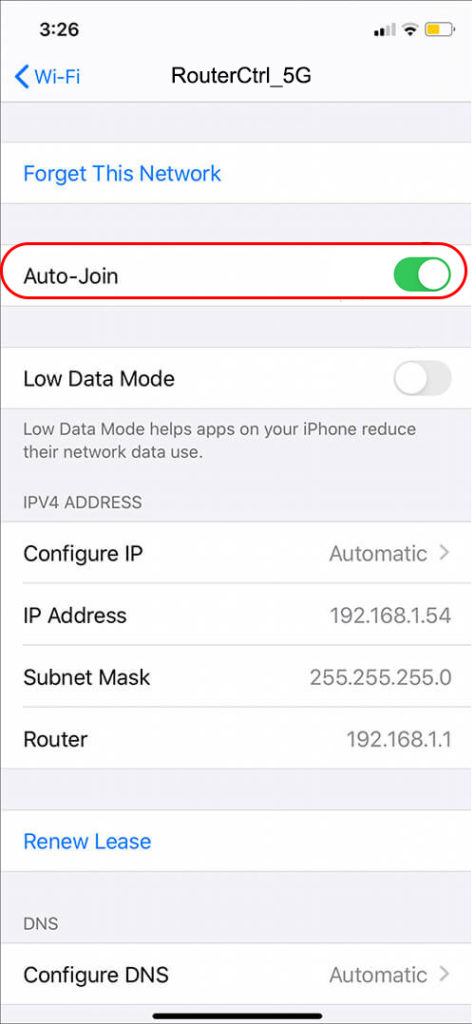
Med dette alternativet aktivert, vil den når enheten kommer innenfor det trådløse nettverksområdet kobles automatisk uten behov for å oppgi det trådløse passordet.
Android
Auto-join-funksjonen på Android-drevne enheter fungerer nesten den samme som på iPhones og iPads.
Lås opp Android -telefonen din og trykk på innstillingsikonet. Du kan sveipe ned fra toppen av startskjermen og klikke på det lille girikonet for å åpne innstillinger. Trykk nå på tilkoblinger. Trykk deretter på Wi-Fi. Trykk på girikonet ved siden av nettverksnavnet ditt. Du vil se Auto koble til igjen -delen og vekslingen av/på -knappen. Forsikre deg om at den er på.
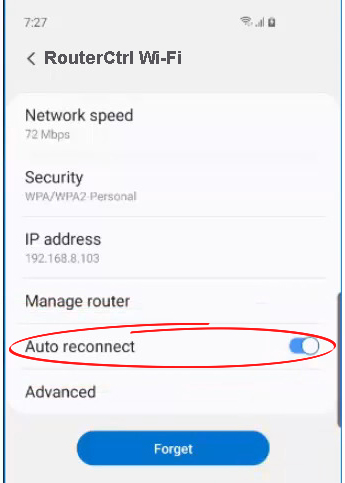
Windows 11
Klikk på Windows 11-datamaskinen på Wi-Fi- ikonet nederst til høyre på skrivebordet.
Klikk nå på den lille pilen ved siden av Wi-Fi-ikonet.
Klikk på INFO -ikonet (egenskaper) ved siden av nettverksnavnet datamaskinen din er koblet til.
Rull om nødvendig litt og se om avkrysningsruten ved siden av kobles automatisk når du er i rekkevidde. Hvis det ikke er, sjekk avkrysningsruten og det er det. Neste gang den bærbare datamaskinen er innen rekkevidde, kobles den automatisk til det nettverket.
En annen måte å aktivere auto-join-funksjonen i Windows 11 er å klikke på Wi-Fi-ikonet nederst til høyre på skrivebordet og klikke på pilen ved siden av Wi-Fi-ikonet. Klikk på frakobling. Nå vil du se et alternativ for å koble til igjen og sørge for å sjekke avkrysningsruten ved siden av koble til automatisk. Klikk nå på Connect.

MacBook
Det er ganske enkelt å aktivere den automatiske funksjonen på MacBook. Faktisk kan du også prioritere Wi-Fi-nettverkene hvis det er mer enn ett tilgjengelig.
Klikk på Apple-ikonet øverst til venstre på skjermen, og klikk deretter på systeminnstillinger.
Klikk nå på nettverket.
Klikk på Wi-Fi i venstre kolonne og sjekk om du automatisk blir med i dette nettverket under nettverksnavnet.
Hvis du har mer enn ett nettverk på kontoret eller husholdningen, kan du enkelt sette opp det som er det foretrukne nettverket MacBook -en din skal koble til.
Mens du fremdeles er i Wi-Fi-vinduet, klikker du på Advanced. I det foretrukne nettverkspanelet, dra den du vil at enheten skal koble til til toppen av listen.
Klikk OK og søk deretter.
Hvordan bli med på et Wi-Fi-nettverk automatisk på en MacBook
Hva skal du gjøre hvis enheten ikke vil koble til automatisk?
Det er situasjoner når enheten ikke kobler til automatisk, selv om du vet at du har blitt koblet til nettverket før. Hvis dette skjer med deg, er her noen få ting å prøve å løse problemet.
Er enheten din innen rekkevidde?
Når enheten ikke er innen rekkevidde eller signalet den mottar er ekstremt svakt , vil den ikke koble til automatisk.
Så logisk sett må du komme nærmere ruteren og så se hva som skjer. Når signalet er bra nok, skal enheten koble til uten problemer.
Forsikre deg også om at ruteren er slått på.
Start enheten på nytt
I noen tilfeller vil en feil i systemet hindre enheten i å koble til automatisk. Det enkleste å gjøre i dette tilfellet er å starte enheten på nytt.
Bruk strømknappen hvis du starter smarttelefonen på nytt, eller klikker på Start -knappen og velg Slå av hvis du er på Windows. MacBook -brukere kan klikke på Apple -ikonet og velge Slå av fra menyen.
Når enheten starter opp, skal den prøve å koble seg automatisk. Hvis det ikke gjør det, kan du prøve neste løsning.
Glem nettverket og koble til igjen
Enheten din klarer ikke å koble til automatisk hvis du har endret Wi-Fi-passordet . Den vil prøve å koble til ved hjelp av det gamle trådløse passordet, og selvfølgelig vil det være mislykket.
I dette tilfellet er det best å glemme nettverket og koble til igjen. Selvfølgelig må du ha det nye trådløse passordet klart.
Windows 11-Venstreklikk på Wi-Fi-ikonet i oppgavelinjen, deretter på pilen ved siden av Wi-Fi. Høyreklikk på nettverksnavnet og velg Glem fra listen.
Glem Wi-Fi-nettverk på Windows 11
Mac OS - Klikk på Apple -ikonet i topplinjen, og velg deretter Systemegenskaper. Klikk nå på nettverket. Klikk på Wi-Fi. Velg den du vil glemme fra nettverksnavnlisten du vil glemme. Klikk på Advanced. Velg den du vil glemme fra den foretrukne nettverkslisten du vil glemme. Klikk på minusskiltet (fjern) og klikk deretter på Fjern hvis du blir spurt. Etter det må du klikke på OK og deretter søke.
Glem Wi-Fi-nettverk på macOS
Android - Sveip ned fra toppen av skjermen med fingeren og trykk lenge på Wi -Fi -ikonet. Trykk nå på Little Gear -ikonet (Innstillinger) ved siden av nettverksnavnet, og i det nye vinduet ser du etter glem -knappen nederst på skjermen. Det ser ut som en liten papirkurv. Klikk på Glem og det er det. Du kan koble deg på nytt med riktig passord.
Glem Wi-Fi-nettverk på Android
iPhone - Trykk på innstillingsikonet, deretter på Wi -Fi. Trykk på nettverksnavnet og til slutt trykk på Glem dette nettverket. Trykk på Glem i popup -vinduet.
Glem Wi-Fi-nettverk på en iPhone
Sjekk strømalternativene
Hvis du har dette problemet på den bærbare datamaskinen, er det bra å sjekke strømalternativene.
På Windows 11, klikk på startknappen, og i søkefeltet på den øverste enhetsbehandlingen.
Finn nettverksadaptere på listen og klikk på pilen foran den for å utvide den.
Høyreklikk på Wi-Fi-adapteren og velg Egenskaper.
Klikk på fanen Power Management og klikk på boksen ved siden av for å la datamaskinen slå av denne enheten for å lagre strøm for å fjerne merket.

Klikk OK.
Når du gjør dette, skal datamaskinen koble til automatisk når du starter den på nytt eller slår den på.
Sjekk om auto-join er aktivert
Vi har forklart grundig hvordan vi kan aktivere auto-join på Windows, Mac OS, Android og iPhones/iPads.
Følg trinnene som er beskrevet ovenfor for å sjekke om auto-join er aktivert. I tilfelle det ikke er, må du aktivere det og se hva som skjer.
Start den trådløse ruteren på nytt
En feil eller en feil i den trådløse ruterkonfigurasjonen kan forhindre at enheten kobles til Wi-Fi automatisk. Den enkleste måten å fjerne slike feil på er å slå på ruteren .
Anbefalt lesing:
- Er jeg koblet til Wi-Fi eller Ethernet? (Hva er forskjellen?)
- Hvordan logger du på Wi-Fi-nettverk på iPhone? (Trinn-for-trinns guide)
- Kan du ikke koble til Flight Wi-Fi på telefon? (Feilsøkingstips)
Bare koble fra strømkabelen til ruteren fra veggen, la den koble fra i noen minutter og koble den deretter tilbake. Når ruteren starter opp, sjekk om enheten har koblet til det trådløse nettverket.
Avsluttende ord
Vi håper at du nå vet hvordan du kobler automatisk til Wi-Fi uansett om du bruker en Mac OS eller Windows-drevet enhet, en Android-smarttelefon eller nettbrett, eller en iPhone/iPad.
Trinnene er ganske enkle, og hvis alt fungerer ordentlig, skal det ikke være noen problemer for enheten din å koble til nettverket automatisk når det er i rekkevidde.
På den annen side, hvis du merker at enheten din ikke kan koble til , og du vet at den skal, bør løsningene som er gitt her hjelpe deg med å løse problemet og få enheten til å koble til automatisk som før.
