Kort oversikt
Å ta skikkelig forsiktighet for nettverket ditt og holde det sikret og godt vedlikeholdt er ekstremt viktig i dag. Og for å gjøre det, må du vite hvordan du får tilgang til DrayTek -ruterinnstillingene.
I denne artikkelen skal vi dekke DrayTek Router -påloggingstrinnene i tillegg til noen grunnleggende sikkerhetstiltak. Men la oss først se raskt på hva du trenger for at påloggingen skal lykkes.
Hva trenger du:
- Kablet eller trådløst nettverkstilgang
- DrayTek Router
- DrayTek Router IP, brukernavn og passord (standard eller tilpasset)
- Datamaskin, nettbrett eller smarttelefon
Hvorfor skal du logge inn på DrayTek -ruteren din?
Som vi har nevnt før, for å administrere det trådløse hjemmenettverket, må du vite hvordan du logger deg på DrayTek -ruteren. Dette vil tillate deg å tilordne et tilpasset navn for det trådløse nettverket, du kan konfigurere og oppdatere WiFi -passordet, sette opp et gjestettverk, aktivere eller deaktivere brannmuren, oppdatere ruterfirmware og så videre.
Det er også mange andre innstillinger du kan endre, og etter at vi forklarer hvordan du har tilgang til DrayTek -ruterinnstillingene, vil vi veilede deg gjennom de grunnleggende sikkerhetsinnstillingene som må endres hvis du vil øke sikkerhetsnettverket.
Så la oss begynne!
DrayTek Router -pålogging i 4 trinn
Følg de neste trinnene nøye, spesielt når du trenger å skrive IP, brukernavn og passord. Skriving av feil er ofte en grunn til at ruterens påloggingsforsøk mislykkes.
Trinn 1: Koble enheten til nettverket
Enheten du bruker (PC, nettbrett eller smarttelefon) for å logge inn på ruteren, må kobles til DrayTek -ruternettverket enten via nettverkskabelen eller WiFi -tilkoblingen. Hvis det ikke er tilkoblet, vil du ikke være i stand til å logge inn på ruteren.
Derfor kobler du enheten og ruteren med en Ethernet -kabel eller kobler til WiFi -nettverket . Dette vil gjøre det mulig å fullføre DrayTek -ruteren innlogging.
Trinn 2: Start nettleseren din og skriv inn DrayTek Router IP i URL -linjen
DrayTek -rutere bruker 192.168.1.1 som en standard IP -adresse som lar brukeren få tilgang til ruterinnstillingene. Så skriv denne IP -en i nettleserens URL -linjen på enheten din, og avhengig av enheten Trykk Enter på tastaturet, eller trykk på smarttelefon/nettbrett.
Trinn 3: Skriv inn DrayTek -påloggingsdetaljene
Hvis 192.168.1.1 er den riktige router -IP -adressen, åpnes DrayTek Router -påloggingssiden, og du blir bedt om å oppgi et brukernavn og et passord.
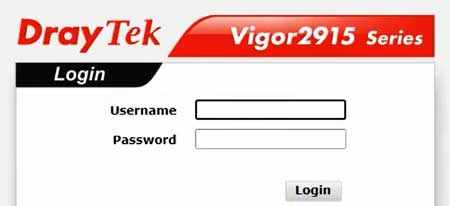
Standard brukernavn for DrayTek -rutere er: admin
Standard passord for DrayTek -rutere er: admin
Hvis disse standard påloggingsdetaljene har blitt endret tidligere, vil du få tilgang til ruterne admin -dashbord. Imidlertid, hvis du har endret dem før, bruk de tilpassede. Eller i tilfelle du har glemt dem, kan du tilbakestille ruteren til fabrikkinnstillingene, og da vil du kunne logge inn med standard påloggingsdetaljer .
Trinn 4: Nå kan du administrere DrayTek Router -innstillingene
Nå skal du se ruterne admin -dashbord. Alle innstillingene er godt organisert i grupper, så vær ikke redd for å ta en titt og se hva som kan være interessant for deg.
DrayTek Router: Grunnleggende sikkerhetstips
Følgende endringer representerer noen få grunnleggende sikkerhetsendringer du kan gjøre som drastisk vil øke sikkerheten til det trådløse hjemmenettverket ditt .
Før du gjør endringer, kan du sikkerhetskopiere de gjeldende innstillingene. Dette er ganske nyttig hvis du roter noe, slik at du kan tilbakestille endringene tilbake. På den annen side kan du ta notater om endringene du gjør, slik at du kan endre dem tilbake hvis du merker at det er noe galt.
Endre DrayTek Admin Router -passord
Selv om folk ofte ignorerer denne sikkerhetsinnstillingen, er det ganske viktig å endre ruteradministratorpassordet, da det vil forhindre uautorisert tilgang til ruterinnstillingene dine . Når noen kobles til nettverket ditt, hvis noen ønsker å logge inn på DrayTek -ruteren din, vil et enkelt Google -søk avsløre standard IP , brukernavn og passord som vil gjøre uautorisert tilgang ekstremt enkelt. Så med det i tankene, kan vi se hvordan du endrer standard ruteradministratorpassord.
Logg inn først til DrayTek -ruteren din som beskrevet ovenfor.
Etter det, klikk på systemvedlikehold i venstre meny, og deretter på administratorpassord .
Skriv inn det gamle, standardpassordet i det gamle passordfeltet, og skriv deretter inn det nye passordet i det nye passordet og bekreft passordfelt . Dette for å bekrefte at du har skrevet det nye passordet riktig. Klikk på OK -knappen, så får du beskjed om at du har endret ruteradministratorpassordet.
Nå bør du logge inn med det nye passordet bare for å bekrefte at det fungerer. Vennligst hold det trygt, for i tilfelle du glemmer det, må du tilbakestille ruteren og sette den opp fra begynnelsen.
Endre DrayTek -ruteren SSID og WiFi -passord
Som standard er standard nettverksnavnet for de fleste DrayTek -rutere DrayTek og standard WiFi -passord skrives ut på en etikett på ruteren. Hvis noen får tilgang til nettverket ditt, vil det være enkelt å få standardruterens IP- og admin -påloggingsdetaljer og få tilgang til ruterinnstillingssiden.
Dette er grunnen til at det anbefales å endre nettverksnavnet til noe annet, noe mer personlig, samt sette opp et sterkt og unikt trådløst passord .
For å gjøre disse endringene må du logges på DrayTek Router Admin Dashboard.
Vær oppmerksom på at du må endre nettverksnavnet og WiFi -passordet for både 2,4 GHz og 5GHz nettverk .
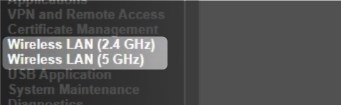
Først gjør endringer i det trådløse LAN (2,4 GHz) , og etter at du har lagret disse endringene, gjør du det samme med det trådløse LAN (5GHz).
Så klikk på Wireless LAN ( 2,4 GHz ) og i undermenyen Select General Setup .
I SSID -delen vil du se at DrayTek er den aktive. Endre det til noe annet.

For å endre WiFi -passordet, velg Security fra den trådløse LAN (2,4 GHz) undermenyen.
Og deretter i feltet Pre-delte nøkkel (PSK), skriv inn det nye passordet.
Klikk OK for å lagre endringene.
Gjør nå de samme endringene i det trådløse LAN (5GHz), men sørg for å gjøre nettverksnavnet annerledes. Vi legger vanligvis bare til 5G, uten tilbud, på slutten.
Avsluttende ord
Bare ved å bruke disse grunnleggende sikkerhetsinnstillingene vil hjemmenettverket ditt være veldig godt beskyttet, men som du kan se, må du først lære DrayTek -ruteren. Bare sørg for å følge instruksjonene som er gitt ovenfor, så skal du ikke ha noen problemer. Vi anbefaler imidlertid å sette opp et eget gjestettverk for dine venner og besøkende. Dette vil holde dem borte fra hovednettverket, og fremdeles gi dem internettilgang . Tenk på det.
