Kort sammanfattning
Att ta hand om ditt nätverk och hålla det säkrat och väl underhållet är oerhört viktigt idag. Och för att göra det måste du veta hur du får åtkomst till dina Draytek Router -inställningar.
I den här artikeln kommer vi att täcka Draytek Router -inloggningsstegen samt några grundläggande säkerhetsjusteringar. Men låt oss först ta en snabb titt på vad du behöver för att inloggningen ska lyckas.
Vad du behöver:
- Trådbundet eller trådlös nätverksåtkomst
- Draytek Router
- Draytek Router IP, användarnamn och lösenord (standard eller anpassning)
- Dator, surfplatta eller smartphone
Varför ska du logga in på din Draytek -router?
Som vi har nämnt tidigare, för att hantera ditt trådlösa hemnätverk, måste du veta hur du loggar in på din Draytek -router. Detta gör att du kan tilldela ett anpassat namn för ditt trådlösa nätverk, du kan ställa in och uppdatera WiFi -lösenordet, ställa in ett gästnätverk, aktivera eller inaktivera brandväggen, uppdatera routerfirmware och så vidare.
Det finns också många andra inställningar du kan ändra och efter att vi förklarar hur du får åtkomst till Draytek Router -inställningarna kommer vi att vägleda dig genom de grundläggande säkerhetsinställningarna som måste ändras om du vill öka din hemnätverkssäkerhet.
Så, låt oss börja!
Draytek routerinloggning i fyra steg
Följ de nästa stegen noggrant, särskilt när du behöver skriva IP, användarnamn och lösenord. Att skriva fel är ofta en anledning till att ditt routerinloggningsförsök misslyckas.
Steg 1: Anslut din enhet till nätverket
Enheten du använder (PC, surfplatta eller smartphone) för att logga in på routern måste anslutas till Draytek Router -nätverket antingen via nätverkskabeln eller WiFi -anslutningen. Om det inte är anslutet kan du inte logga in på routern.
Anslut därför antingen din enhet och routern med en Ethernet -kabel eller anslut till WiFi -nätverket . Detta kommer att göra det möjligt att slutföra Draytek Router -inloggningen framgångsrikt.
Steg 2: Starta din webbläsare och ange Draytek Router IP i URL -baren
Draytek -routrar använder 192.168.1.1 som en standard -IP -adress som gör det möjligt för användaren att komma åt routerinställningarna. Så skriv den här IP i webbläsarens URL -fält på din enhet och beroende på enhet Tryck Ange på tangentbordet eller tryck på SMARTPHON/surfplatta.
Steg 3: Ange Draytek -inloggningsuppgifterna
Om 192.168.1.1 är den rätta router -IP -adressen, kommer Draytek Router -inloggningssidan att öppnas och du kommer att bli ombedd att ange ett användarnamn och ett lösenord.
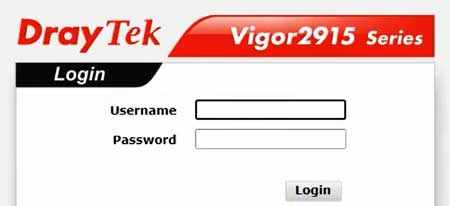
Standardanvändarnamnet för Draytek -routrar är: admin
Standardlösenordet för Draytek -routrar är: admin
Om dessa standardinloggningsuppgifter inte har ändrats tidigare kommer du att få tillgång till routrarna Admin -instrumentpanelen. Men om du har ändrat dem tidigare, använd de anpassade. Eller om du har glömt dem, kan du återställa routern till fabriksinställningar och sedan kommer du att kunna logga in med standardinloggningsinformationen .
Steg 4: Nu kan du hantera dina Draytek Router -inställningar
Nu bör du se routrarna Admin -instrumentpanelen. Alla inställningar är välorganiserade i grupper så var inte rädd för att ta en titt och se vad som kan vara intressant för dig.
Draytek Router: Grundläggande säkerhetstips
Följande ändringar representerar några grundläggande säkerhetsförändringar du kan göra som drastiskt kommer att öka säkerheten för ditt trådlösa hemnätverk.
Innan du gör några ändringar kan du säkerhetskopiera de aktuella inställningarna. Det här är ganska praktiskt om du förstör något, så att du kan återgå till ändringarna. Å andra sidan kan du ta anteckningar om de ändringar du gör, så att du kan ändra dem tillbaka om du märker att det är något fel.
Ändra Draytek Admin Router -lösenord
Även om människor ofta ignorerar denna säkerhetsjustering är det ganska viktigt att ändra routerns administratörslösenord eftersom det förhindrar obehörig åtkomst till dina routerinställningar . När någon ansluter till ditt nätverk, om någon vill logga in på din Draytek -router, kommer en enkel Google -sökning att avslöja standard -IP , användarnamn och lösenord som kommer att göra obehörig åtkomst extremt enkel. Så med det i åtanke, låt oss se hur man ändrar standardrouteradministratörslösenordet.
Logga in först på din Draytek -router som beskrivits ovan.
Klicka sedan på systemunderhåll i den vänstra menyn och sedan på administratörslösenordet .
Skriv det gamla, standardlösenordet i fältet gamla lösenord och skriv sedan det nya lösenordet i det nya lösenordet och bekräfta lösenordsfält . Detta för att bekräfta att du har skrivit det nya lösenordet korrekt. Klicka på OK -knappen så kommer du att meddelas att du har ändrat routeradministratörslösenordet framgångsrikt.
Nu bör du logga in med det nya lösenordet bara för att bekräfta att det fungerar. Håll det säkert för om du glömmer det måste du återställa routern och ställa in den från början.
Ändra Draytek Router SSID och WiFi -lösenord
Som standard är standardnätverksnamnet för de flesta Draytek -routrar Draytek och standard WiFi -lösenordet skrivs ut på en etikett på routern. Om någon får tillgång till ditt nätverk kommer det att vara enkelt att få standard -Routern IP och administratörsinloggningsuppgifter och få åtkomst till Routern -inställningssidan.
Det är därför det rekommenderas att ändra nätverksnamnet till något annat, något mer personligt och ställa in ett starkt och unikt trådlöst lösenord .
För att göra dessa ändringar måste du vara inloggad i Draytek Router Admin -instrumentpanelen.
Observera att du måste ändra nätverksnamnet och WiFi -lösenordet för både 2,4 GHz- och 5GHz -nätverk .
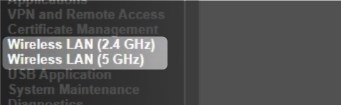
Gör först ändringar i det trådlösa LAN (2,4 GHz) och gör efter att du sparar dessa ändringar samma sak med det trådlösa LAN (5GHz).
Så klicka på trådlöst LAN ( 2,4 GHz ) och i undermenyen välj allmän installation .
I SSID -avsnittet ser du att Draytek är den aktiva. Ändra det till något annat.

För att ändra WiFi -lösenordet väljer du säkerhet från det trådlösa LAN (2,4 GHz) undermenyn.
Och sedan i fältet Fördelade nyckel (PSK) ange ditt nya lösenord.
Klicka på OK för att spara ändringarna.
Gör nu samma ändringar av det trådlösa LAN (5GHz) men se till att göra nätverksnamnet annorlunda. Vi lägger vanligtvis bara till 5G, utan citat, i slutet.
Sista ord
Bara genom att tillämpa dessa grundläggande säkerhetsinställningar kommer ditt hemnätverk att vara mycket väl skyddade, men som ni ser måste du först lära dig Draytek Router -inloggningsstegen. Se bara till att följa instruktionerna ovan och du bör inte ha några problem. Vi rekommenderar dock att du ställer in ett separat gästnätverk för dina vänner och besökare. Detta kommer att hålla dem borta från huvudnätverket och fortfarande ge dem tillgång till internet . Tänk på det.
