Korte schets
De juiste zorg voor uw netwerk maken en het beveiligd en goed onderhouden houden, is vandaag uiterst belangrijk. En om dit te doen, moet u weten hoe u toegang kunt krijgen tot uw Draytek -routerinstellingen.
In dit artikel gaan we de inlogstappen van Draytek Router dekken, evenals enkele basisbeveiligingsaanpassingen. Maar laten we eerst eens kijken wat je nodig hebt om de login succesvol te zijn.
Wat je nodig hebt:
- Wired of draadloze netwerktoegang
- Draysek -router
- Draytek Router IP, gebruikersnaam en wachtwoord (standaard of aangepast)
- Computer, tablet of smartphone
Waarom zou u inloggen op uw Draytek -router?
Zoals we eerder hebben vermeld, moet u, om uw draadloze thuisnetwerk te beheren, weten hoe u inlogt op uw Draytek -router. Hiermee kunt u een aangepaste naam voor uw draadloze netwerk toewijzen, u kunt het WiFi -wachtwoord instellen en bijwerken, een gastnetwerk instellen, de firewall inschakelen of uitschakelen, de routerfirmware bijwerken of verder.
Er zijn ook veel andere instellingen die u kunt wijzigen en nadat we hebben uitgelegd hoe u toegang kunt krijgen tot de Draytek -routerinstellingen, gaan we u begeleiden via de basisbeveiligingsinstellingen die moeten worden gewijzigd als u uw thuisnetwerkbeveiliging wilt stimuleren.
Dus, laten we beginnen!
Draytek Router Login in 4 stappen
Volg de volgende stappen zorgvuldig, vooral wanneer u het IP, gebruikersnaam en het wachtwoord moet typen. Typefouten zijn vaak een reden waarom uw poging tot inloggen van uw router mislukt.
Stap 1: Verbind uw apparaat met het netwerk
Het apparaat dat u gebruikt (pc, tablet of smartphone) om in te loggen op de router moet worden aangesloten op het Draytek -routernetwerk via de netwerkkabel of de wifi -verbinding. Als het niet is verbonden, kunt u inloggen op de router.
Verbind daarom uw apparaat en de router met een Ethernet -kabel of maak verbinding met het wifi -netwerk . Dit maakt het mogelijk om de Draytek Router -inloggen met succes te voltooien.
Stap 2: Start uw browser en voer de Draytek Router IP in de URL -balk in
Draysek -routers gebruiken 192.168.1.1 als een standaard IP -adres waarmee de gebruiker toegang heeft tot de routerinstellingen. Typ dus dit IP in de URL -balk van de browsers op uw apparaat en druk op het apparaat, druk op Enter op het toetsenbord of tik op Go op het smartphone/tablet -scherm.
Stap 3: Voer de Draytek -inloggegevens in
Als 192.168.1.1 het juiste router -IP -adres is, wordt de Draytek Router -inlogpagina geopend en wordt u gevraagd om een gebruikersnaam en een wachtwoord in te voeren.
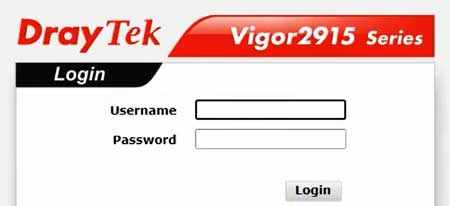
De standaardgebruikersnaam voor Draytek -routers is: Admin
Het standaardwachtwoord voor Draytek -routers is: Admin
Als deze standaardaanmeldingsgegevens eerder niet zijn gewijzigd, krijgt u toegang tot het admin -dashboard voor routers. Als u ze echter eerder hebt gewijzigd, gebruik dan de aangepaste. Of in het geval dat u ze bent vergeten, kunt u de router opnieuw instellen naar de fabrieksinstellingen en vervolgens kunt u inloggen met de standaard inloggegevens .
Stap 4: Nu kunt u uw Draytek -routerinstellingen beheren
Nu zou je het admin -dashboard van de routers moeten zien. Alle instellingen zijn goed georganiseerd in groepen, dus wees niet bang om een kijkje te nemen en te zien wat interessant voor u kan zijn.
Draysek Router: Basic beveiligingstips
De volgende wijzigingen vertegenwoordigen een paar basisbeveiligingswijzigingen die u kunt aanbrengen die de beveiliging van uw draadloze thuisnetwerk drastisch zullen vergroten .
Voordat u wijzigingen aanbrengt, kunt u een back -up maken van de huidige instellingen. Dit is best handig als je iets verprutst, zodat je de wijzigingen terug kunt keren. Aan de andere kant kunt u aantekeningen maken over de wijzigingen die u aanbrengt, zodat u ze terug kunt wijzigen als u merkt dat er iets mis is.
Wijzig het Draytek Admin Router -wachtwoord
Hoewel mensen deze beveiligingsaanpassing vaak negeren, is het wijzigen van het routerbeheerwachtwoord vrij belangrijk omdat het ongeautoriseerde toegang tot uw routerinstellingen voorkomt. Wanneer iemand verbinding maakt met uw netwerk, als iemand wil inloggen op uw Draytek -router, onthult een eenvoudige Google -zoekopdracht het standaard IP , gebruikersnaam en wachtwoord dat ongeautoriseerde toegang extreem eenvoudig maakt. Laten we dus met dat in gedachten kijken hoe u het standaard routerbeheerwachtwoord kunt wijzigen.
Log eerst in op uw Draytek -router zoals hierboven beschreven.
Klik daarna op systeemonderhoud in het menu links en vervolgens op het beheerderswachtwoord .
Typ het oude, standaardwachtwoord in het oude wachtwoordveld en typ het nieuwe wachtwoord in het nieuwe wachtwoord en bevestig wachtwoordvelden . Dit is om te bevestigen dat u het nieuwe wachtwoord correct hebt getypt. Klik op de knop OK en u krijgt een melding dat u het Router Admin -wachtwoord met succes hebt gewijzigd.
Nu moet u inloggen met het nieuwe wachtwoord om te bevestigen dat het werkt. Houd het veilig, want voor het geval u het vergeet, moet u de router in de fabriek resetten en vanaf het begin instellen.
Wijzig de Draytek Router SSID en WiFi -wachtwoord
Standaard is de standaardnetwerknaam voor de meeste Draytek -routers Draytek en het standaard WIFI -wachtwoord wordt afgedrukt op een label op de router. Als iemand toegang krijgt tot uw netwerk, is het eenvoudig om de standaard router -IP- en admin -inloggegevens te krijgen en toegang te krijgen tot de pagina Router -instellingen.
Daarom wordt het aanbevolen om de netwerknaam in iets anders te veranderen, iets persoonlijkers, en een sterk en uniek draadloos wachtwoord op te zetten .
Om deze wijzigingen aan te brengen, moet u worden aangemeld bij het Draytek Router Admin Dashboard.
Houd er rekening mee dat u de netwerknaam en het WiFi -wachtwoord moet wijzigen voor zowel 2,4 GHz- als 5 GHz -netwerken .
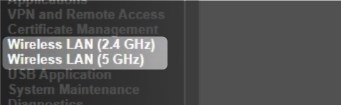
Breng eerst wijzigingen aan in het draadloze LAN (2,4 GHz) en doe nadat u deze wijzigingen hebt opgeslagen hetzelfde met het draadloze LAN (5 GHz).
Klik dus op Wireless LAN ( 2,4 GHz ) en Selecteer algemene setup in de submenu.
In het SSID -gedeelte ziet u dat Draytek de actieve is. Verander het in iets anders.

Om het WiFi -wachtwoord te wijzigen, selecteert u de beveiliging in het submenu van Wireless LAN (2,4 GHz) .
En vervolgens in het veld Pre-Shared Key (PSK) uw nieuwe wachtwoord in.
Klik op OK om de wijzigingen op te slaan.
Breng nu dezelfde wijzigingen aan in het draadloze LAN (5 GHz) , maar zorg ervoor dat u de netwerknaam anders maakt. Aan het einde voegen we meestal gewoon 5G toe, zonder citaten.
Laatste woorden
Alleen al door deze basisbeveiligingsinstellingen toe te passen, zal uw thuisnetwerk zeer goed worden beschermd, maar zoals u kunt zien, moet u eerst de Draytek Router -inlogstappen leren. Zorg ervoor dat u de hierboven gegeven instructies volgt en u zou geen problemen moeten hebben. We raden echter aan om een apart gastnetwerk op te zetten voor uw vrienden en bezoekers. Dit houdt hen weg van het hoofdnetwerk en geeft ze nog steeds internettoegang . Denk daar eens over na.
