Har du problemer med å få Google Nest til å koble deg til Internett? Ikke få panikk! Vi har samlet alle mulige løsninger på problemet ditt, og hjelper deg med å få Google Nest -enhetene dine på nettet på kort tid!

Måter å løse Google Neste internettproblemer
1. Undersøk tilstanden til ledningene
Det er en stor sjanse for at Wi-Fi ikke fungerer fordi noen av kablene løsnet. Derfor bør du undersøke staten deres før du gjør noe annet. Den første kabelen du bør sjekke er Ethernet One. Det skal være trygt festet i begge ender. Ta en titt på modemet og ruteren og bekreft om resten av koblet ledningene er sikre.
I tillegg, selv om de er riktig tilkoblet, kan kablene som er festet til Google Nest -enheten være for gamle eller skadet, noe som fører til et dårlig trådløst signal . Dermed bør du i det minste gjøre en kort vurdering av staten deres. I tilfelle de virker som om de er i dårlig form, er det best å bytte dem mot nye. Effektiviteten deres kan bare forverres med tiden.
Anbefalt lesing:
- Hvordan koble LG TV til Wi-Fi uten fjernkontroll?
- Hvordan koble Hisense TV til Wi-Fi uten fjernkontroll?
- Hvordan kobler du til Vizio TV til Wi-Fi uten fjernkontroll?
En ting folk ofte glemmer er å sjekke tilstanden til sine elektriske stikkontakter. Det er mulig at ruteren din ikke mottar noen kraft, og det er derfor den ikke fungerer. For å sjekke det, kan du prøve å koble ruteren til en annen stikkontakt eller koble til noe du vet fungerer ordentlig inn i den der ruteren pleide å være.
2. Sjekk for internettbrudd i ditt område
I de fleste tilfeller vil du kunne besøke den offisielle nettstedet til internettleverandøren din for å se etter eventuelle internettbrudd i ditt område.
Alternativt kan du kontakte kundeservicen deres. Det er også en mulighet for at leverandøren din utfører regelmessig vedlikeholdsarbeid rundt i nabolaget ditt, og forårsaker en dårlig eller ingen internettforbindelse .
Før du kontakter noen, bør du dobbeltsjekke om problemet er med Wi-Fi eller Google Nest. Du gjør det ved å koble en hvilken som helst annen enhet til Internett. Hvis du har et godt signal, bør du hoppe over dette trinnet, da problemet ikke er med internettleverandøren din!
3. Start ruteren på nytt
De fleste Google Nest -brukere rapporterte at problemene deres ble løst når de ganske enkelt startet sin trådløse ruter eller modem på nytt. For å gjøre det, trenger du bare å koble ut ruteren fra strømkilden og vente noen minutter. Du bør også fjerne kablene som er festet til Google Wi-F I-enhetene dine hvis du har noen. Vent deretter til alle lysene er av, vent noen minutter og koble ruteren inn igjen.
Du må vente noen sekunder til lysene på enheten slår på igjen. Når du ser dem, kan du trygt koble til alle Google -enhetene til ruteren. Det er også en god idé å lukke og åpne Google Home -appen før du bruker den.
Den beste måten å sjekke om du har løst problemet er å bare begynne å bruke enhetene dine igjen. Du kan også utføre en nettprøve. For å kjøre en nettprøve, bør du åpne Google Home -appen. Finn deretter Wi-Fi-delen og klikk på Wi-Fi-enheter. I den menyen, finn alternativet Points og velg Testnett. Du vil da se vurderingen av signalet ditt, som kan gå fra svakt til stor. I tilfelle du ser OK eller flott melding, er du god til å gå!
4. Utfør en tilbakestilling av fabrikken på enhetene dine
En tilbakestilling av fabrikken tilbakestiller enhetene dine tilbake til de opprinnelige innstillingene og kan fjerne feil og bli kvitt alt du måtte ha satt opp på feil måte. De fleste av disse enhetene kan tilbakestilles ved å trykke på tilbakestillingsknappen, som vanligvis er plassert på baksiden. Du trenger en bobby -pin, en penn eller et binders for å skyve den.
For å sikre at tilbakestillingsprosessen har begynt, bør du fortsette å trykke på knappen i noen sekunder. I de fleste tilfeller vil lys på enheten slå seg på eller begynne å blinke for å informere deg om at prosessen har startet.
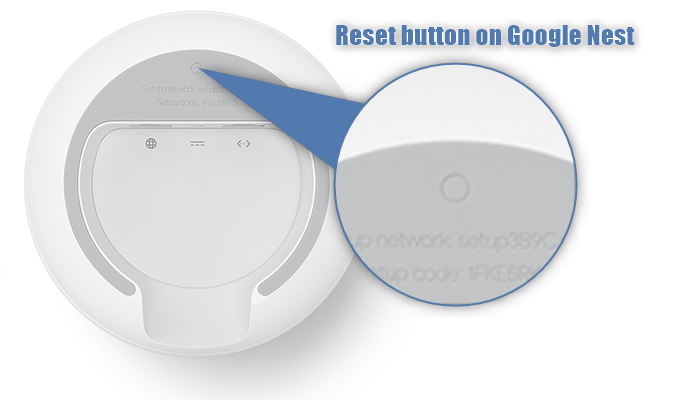
Alternativt kan du tilbakestille Google-enheter i Google Home eller Google Wi-Fi-appen. Faktisk anbefaler Google å bruke appene i stedet for tilbakestillingsknappen når som helst du kan. Etter at tilbakestillingsprosessen er over, må du sette opp enhetene dine igjen. Dessuten må du koble dem til internett og til hverandre.
5. Endre nettverkskonfigurasjonene
Både Google Nest Wi-Fi og Google Wi-Fi-enhetene bruker DHCP , som er den vanligste tilkoblingsprotokollen. Dermed vil du sannsynligvis ikke måtte pirke rundt nettverkskonfigurasjonene i det hele tatt.
I tilfelle internettleverandøren din krever en annen protokoll enn DHCP, for eksempel statiske IP -er eller PPPOE, eller hvis du endret nettverksinnstillingene og nå ikke internett fungerer, kan det hende du må gå inn på konfigurasjonene for å løse problemet.
Anbefalt lesing:
- Hvordan koble Xbox 360 til Wi-Fi uten adapter?
- Hvordan kobler du til YouView -boksen din trådløst?
- Hvordan fikser du Xbox som ikke kobles til trådløst nettverk?
Hvis du leverer bruker PPPOE, må du oppgi kontonavnet og passordet du mottok fra leverandøren din for å aktivere internettilgang . Du kan gjøre det ved å gå til WAN -innstillinger i Google Home -appen. Prosessen er ganske lik for å konfigurere den statiske IP -en. Du trenger din statiske IP -informasjon fra internettleverandøren din, som du vil legge inn i WAN -innstillingene til appen din.
6. Bytt til et annet bånd
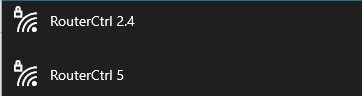
Hvis du vet noe om Wi-Fi, er du klar over eksistensen av to forskjellige trådløse frekvenser: 2,4G og 5G . I tilfelle ruteren din har begge deler, noe som betyr dets dual-band, kan du prøve å bytte til en annen for å se om det løser problemet.
Før du gjør det, er det best å utføre en tilbakestilling av fabrikken på ruteren. Deretter kan du prøve å kjøre hjemme-appen for å se om huben din kobles til Wi-Fi.
Siste tanker
Vi vet at det kan være forvirrende å ha så mange enheter koblet til internett og til hverandre. Prosessen med å feilsøke noen form for problem kan ta opp så mye av tiden din!
Heldigvis bør våre seks tips raskt løse problemet ditt og få Google Nest tilbake på nettet. I tilfelle de ikke gjør det, er det mulig at situasjonen din er litt mer alvorlig og vil kreve ekstra hjelp.
Dermed er det eneste som er igjen å gjøre å kontakte Google kundeservice eller gå til feilsøkingsseksjonen på nettstedet deres for å se hva alternativene dine er.
