Wi-Fi-teknologi har forvandlet hvordan vi får tilgang til Internett. Du trenger ikke lenger å bruke kabler og ledninger for å koble deg til det lokale nettverket.
Å sette opp et trådløst nettverk forhindrer imidlertid ikke problemer med internettforbindelse . Den bærbare datamaskinen din kan fortsette å koble fra Wi-Fi , selv om du har alt riktig satt opp.
Hvis den bærbare datamaskinen fortsetter å koble fra Wi-Fi , er sannsynligvis nettverksdriverne dine feil eller utdaterte. Å oppdatere driverne til dine bærbare datamaskiner som er trådløse adapter, kan bidra til å løse problemet.
Her er en omfattende liste over velprøvde rettelser for å reparere en bærbar PC som fortsetter å koble fra Wi-Fi . Fortsett å lese for å finne ut mer!

Feilsøke nettverket ditt
Før du tukler med den bærbare datamaskinen eller Wi-Fi-innstillingene, bør du først kjøre nettverksopplysning.
Å kjøre dette Windows -programmet kan bidra til å diagnostisere og løse forskjellige problemer som påvirker det trådløse nettverket . Det bekrefter også om du har en aktiv internettforbindelse, og etterlater ingen tvil om at den bærbare datamaskinen din er kilden til problemet.
Følg disse trinnene for å kjøre nettverksfeil:
- Høyreklikk på startmenyen
- Klikk på Innstillinger
- Velg Oppdater sikkerhet
- Velg Feilsøking på venstre rute
- Klikk på ytterligere feilsøkere
- Velg Internett -tilkoblinger
- Klikk på Kjør feilsøking
- Følg instruksjonene på skjermen
- Sjekk om dette løser problemet
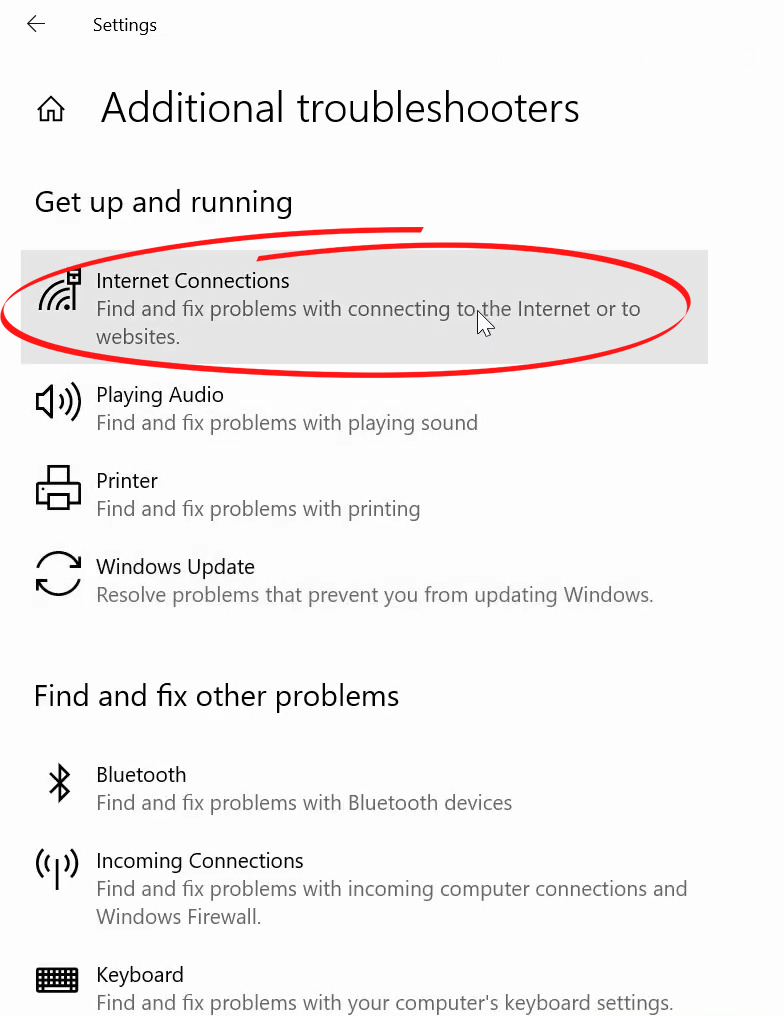
Sjekk for maskinvareproblemer
Den bærbare datamaskinen din kan fortsette å koble fra Wi-Fi på grunn av maskinvareproblemer. Når du har bekreftet internettforbindelsen din er aktiv og fungerer optimalt, må du sjekke maskinvarekonfigurasjonen for mulige problemer.
Kabelen fra modemet ditt til ruteren kan være feil, noe som fører til tilkoblingsproblemer. Enda verre kan modemet eller ruteren din være mangelfull eller skadet , og deretter forårsake tilkoblingsproblemer.
Sjekk alle kablene, modemet, ruteren og portene dine for eventuelle feil eller fysiske skade, og erstatt eventuelle mangelfulle komponenter for å gjenopprette nettverket. Forsikre deg om at alle tilkoblinger er sikkert på plass for å forhindre andre tilkoblingsproblemer.
Sjekk for forstyrrelser
Hvis du fremdeles opplever problemer med den bærbare datamaskinen din fra Wi-Fi, kan du sjekke enheter i nærheten for elektromagnetisk interferens .
Datamaskinen din kan koble fra Wi-Fi på grunn av interferens fra smarte elektriske apparater og andre trådløse enheter.
Dagens husholdningsartikler som mikrobølger, Bluetooth-høyttalere og lydfelt mottar og overfører radiosignaler som kan påvirke Wi-Fi-trafikken din, noe som fører til elektromagnetisk interferens.
Å slå av disse enhetene kan bidra til å gjenopprette trådløse tilkoblinger til bærbare datamaskiner. Du kan deaktivere ett element om gangen for å finne ut hvilken som forårsaker problemet.
Wi-Fi-interferens
Tilbakestill nettverksinnstillinger
En annen rask måte å fikse en bærbar datamaskin som fortsetter å koble fra Wi-Fi, er å tilbakestille nettverksinnstillingene.
Men først, sjekk om andre enheter kan koble seg til det trådløse nettverket før du prøver dette hacket, siden det vil gjenopprette nettverket ditt til standardinnstillinger.
Tilbakestilling av nettverket ditt vil utslette alle innstillinger og løse mange tilkoblingsproblemer.
Her er trinnene:
- Høyreklikk på startknappen
- Klikk på Innstillinger
- Klikk nettverksinternett
- Bla ned og klikk på tilbakestilling av nettverket
- Klikk på tilbakestilling nå for å bekrefte
- Start den bærbare datamaskinen på nytt
- Skriv inn ditt Wi-Fi-brukernavn og passord på nytt
- Sjekk om dette løser problemet
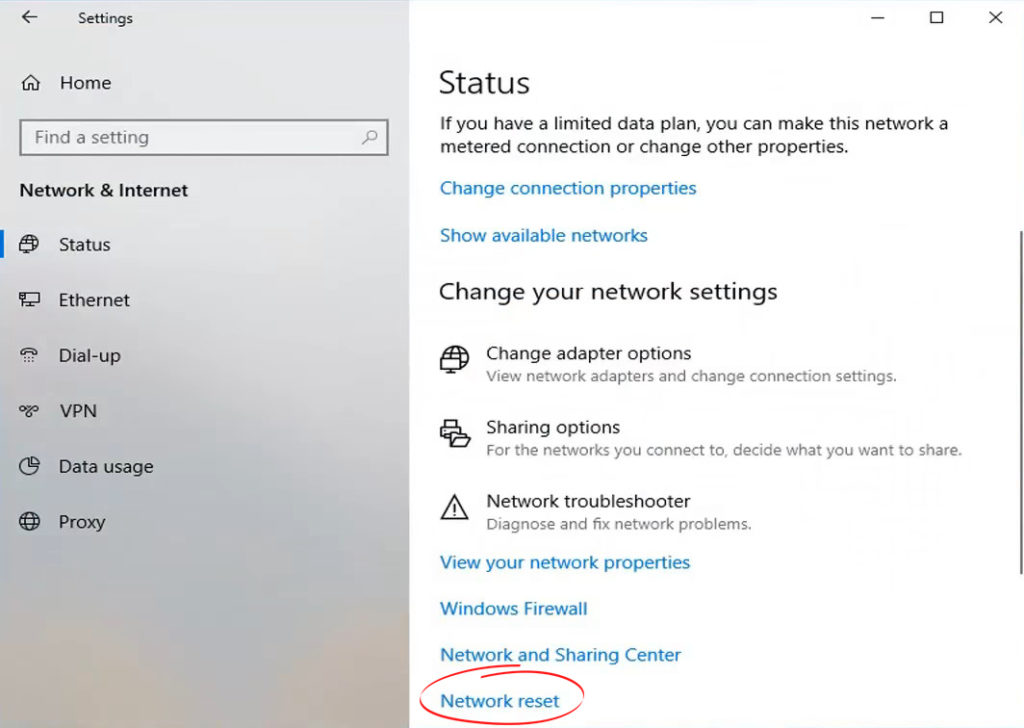
Konfigurer innstillinger for strømstyring
Noen ganger kan den bærbare datamaskinen din ha problemer som kobles til Wi-Fi på grunn av innstillinger for strømstyring. Kanskje du har konfigurert datamaskinen til å deaktivere nettverksadapteren når systemet kjører på batterimodus for å spare strøm.
Å sette den bærbare datamaskinen til strømsparingsmodus kan forlenge batteriets levetid, men deaktiver samtidig Wi-Fi-tilkoblingen din .
Følg disse trinnene for å løse dette problemet:
- Høyreklikk på startknappen på den bærbare datamaskinen
- Klikk på Enhetsbehandler
- Bla til nettverksadapter og utvid menyen
- Dobbeltklikk på det trådløse nettverksadapteren
- Gå til fanen Power Management
- Fjern merket for at datamaskinen kan slå av denne enheten for å spare strøm.
- Klikk OK for å bruke endringer
- Start den bærbare datamaskinen på nytt
- Sjekk om dette løser problemet
Installer Wi-Fi-drivere på nytt
Korrupte eller feil trådløse nettverksdrivere kan føre til at den bærbare datamaskinen din fortsetter å koble fra Wi-Fi. Drivere kan bli ødelagt på grunn av virus- eller malware -infeksjoner .
Selv om de fleste Wi-Fi-adaptere er plug-n-play, krever noen adaptere at du laster ned driverne separat fra produsentens nettsted. Å laste ned feil drivere betyr at din trådløse tilkobling ikke fungerer.
Å installere Wi-Fi-driverne på nytt kan bidra til å løse dette problemet. Heldigvis er prosessen rask og grei. Her er trinnene:
- Høyreklikk på startknappen på den bærbare datamaskinen
- Klikk på Enhetsbehandler
- Bla til nettverksadapter og utvid menyen
- Høyreklikk på den trådløse adapteren
- Klikk av avinstaller driveren
- Start den bærbare datamaskinen på nytt
- Systemet vil oppdage Wi-Fi-adapteren din og installere nye drivere automatisk

Oppdater nettverksdrivere
Hvis nettverksdriverne er utdatert, kan den bærbare datamaskinen din ha problemer som kobles til Internett.
Den bærbare datamaskinen kan fortsette å koble fra Wi-Fi selv etter å ha installert nettverksdriverne på nytt. Den eneste løsningen for å løse dette problemet er å oppdatere nettverksdriverne til den nyeste versjonen.
Her er trinnene:
- Høyreklikk på startknappen på den bærbare datamaskinen
- Klikk på Enhetsbehandler
- Bla til nettverksadapter og utvid menyen
- Høyreklikk på den trådløse adapteren
- Klikk på Oppdater driveren
- Velg søk automatisk etter drivere
- Start den bærbare datamaskinen på nytt
- Sjekk om dette løser problemet

Endre nettverksprofil til privat
Nettverkssynligheten din kan påvirke internettforbindelsen din. Å sette nettverksprofilen din til offentligheten kan forhindre at den bærbare datamaskinen kobles til det trådløse nettverket.
Dessuten gjør en offentlig nettverksprofil din trådløse ruter til et hovedmål for hackere. Av denne grunn kan du vurdere å endre profilen din til privat og se om dette løser problemet.
Her er trinnene for å endre nettverksprofilen din:
- Klikk på Wi-Fi-ikonet på oppgavelinjen
- Gå til eiendommer
- Under nettverksprofil, bytt fra offentlig til privat
- Start den bærbare datamaskinen på nytt og sjekk om dette trinnet løser problemet

Tilbakestill IP -innstillinger
Tilbakestilling av IP-innstillingene kan bidra til å fikse en bærbar datamaskin som fortsetter å koble fra Wi-Fi. Prosessen løser mindre feil og nettverkstilkoblingsproblemer, og sikrer at du kan få tilgang til Internett uten problemer.
Prosessen er enkel, selv med minimal IT -kunnskap. Du trenger bare å følge disse trinnene:
- Skriv CMD på søkefeltet i nærheten av startknappen på PCen
- Høyreklikk på ledetekst og velg Kjør som administrator
- Skriv inn kommandoen: Netsh Winsock Reset og trykk Enter
- Skriv kommandoen: Nets hint IP Reset C: \ Resetlog.txt og trykk Enter
- Skriv ut avkjørsel for å avslutte ledeteksten
- Start den bærbare datamaskinen på nytt
- Sjekk om dette løser problemet
Bytt ut trådløse adapter
Hvis du har prøvd alt og ingenting ser ut til å fungere, kan trådløse adapter for bærbare datamaskiner være problemet. Hvis Wi-Fi-adapteren er feil, kan du ha problemer med å få tilgang til Internett.
Anbefalt lesing:
- Hva kan føre til at Wi-Fi fortsetter å falle? (Topp årsaker og løsninger)
- Hvilken type wi-fi har jeg? (Trådløse standarder forklart)
- Hvordan hindre andre i å bruke Wi-Fi? (Måter å hindre folk i å stjele Wi-Fi)
- Hvordan lage en gratis virtuell Wi-Fi-hotspot på den bærbare datamaskinen? (Bruk den bærbare datamaskinen som et hotspot)
Du har muligheten til å reparere adapteren eller erstatte den . Siden betjening av den bærbare datamaskinen kan være kostbar på lang sikt, anbefaler vi å erstatte den mangelfulle trådløse adapteren en gang for alle.
Konklusjon
Å håndtere en bærbar datamaskin som fortsetter å koble fra Wi-Fi, kan være en frustrerende opplevelse. Enda verre kan feilsøking av dette problemet være overveldende hvis du ikke har de tekniske ferdighetene til å løse problemet.
Heldigvis kan våre velprøvde tips ovenfor hjelpe deg med å løse problemet raskt og gjenopprette bærbare datamaskiner Wi-Fi-tilkobling deretter. Prøv dem ut i dag, og la oss få vite hvordan det går.
