Noen ganger kan datamaskinen bestemme deg for å teste tålmodigheten din med konstant frakobling fra Wi-Fi . Enten avkoblingen varer i noen sekunder og kobler til igjen eller kobler fra og holder seg slik, er det bundet til å presse deg til ytterpunktene. Sammen vil vi se etter mulige årsaker og tilby løsninger for at du skal ha jevnere spill- , arbeids- eller streamingopplevelse.

Ikke helt enda!
Før du endrer innstillinger og oppdaterer drivere, kan du vurdere å prøve hurtigrettinger som ikke krever mye krefter, men som er effektive.
Som en forholdsregel, sjekk at ruterens strømkabel har en riktig tilkobling. Forsikre deg også om at ruteren og modemet Ethernet -kabelforbindelsene er stramme .
Bekreft at datamaskinen din er innenfor rekkevidden til ruteren. Hvis ikke, gå nærmere ruteren.
Fjern objekter mellom ruteren og datamaskinen og sørg for at ruteren er fri for å dekke til ting som klær eller bøker.
I tillegg kan du starte ruteren, modemet og datamaskinen din for å se om det løser midlertidige problemer.
Hvis ingen av de ovennevnte forårsaker problemet ditt, er det på tide å prøve mer påtrengende metoder, og forhåpentligvis vil man fungere for deg.
De andre årsakene til å stadig slippe Wi-Fi kan være:
Strømsparingsmodus
Datamaskinens strømsparingsmodus er avgjørende for å forhindre energiavfall. Det fungerer ved å stoppe noen datamaskinfunksjoner når de ikke er i bruk. Ved noen anledninger kan funksjonen være ansvarlig for datamaskinens problemer.
Her er hvordan du slår av den strømsparende funksjonen i Windows 10:
- Trykk Windows R og i popup-boksen, skriv inn kommandoen NCPA.cpl og skriv inn.
- Gå til trådløse nettverksegenskaper ved å høyreklikke på det nåværende Wi-Fi-nettverket.
- Velg Konfigurer og fjern merket for boksen som sier at datamaskinen kan slå av denne enheten for å lagre strøm under kategorien Power Management.
- Klikk på OK for å lagre innstillingene.
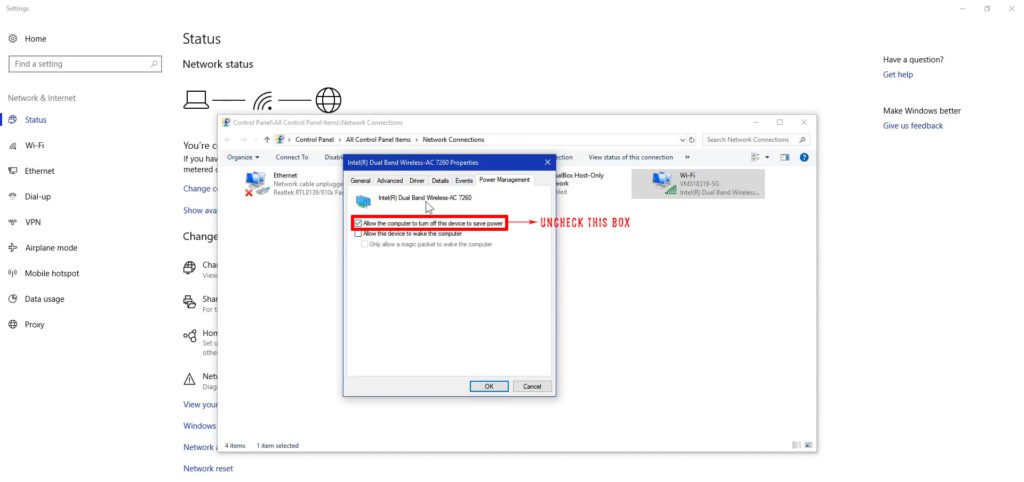
Observer Wi-Fi-tilkoblingen din, og forhåpentligvis fungerer det bra nå. Hvis ikke, la oss flytte til en annen mulig sak.
Utdaterte sjåfører
Selv om Windows automatisk oppdaterer alle driverne dine når det er en ny systemoppdatering, kan det være lurt å se etter nye drivere manuelt.
En manuell driveroppdatering vil fikse ødelagte drivere og la deg løse eventuelle driverproblemer som kan forårsake en ustabil forbindelse.
For å oppdatere nettverksdriveren;
- Klikk på søkeikonet, og i tekstboksen, søk etter enhetsbehandling.
- Deretter velger du alternativet Network Adapters og dobbeltklikker på alternativet Wireless Adapter.
- Klikk på kategorien Driver og oppdater driveren.
- De andre alternativene, f.eks, Rollback Driver, er hvis dine tilkoblingsproblemer begynner så snart du installerer en oppdatering.
- Du kan også velge å avinstallere og installere den trådløse adapteren på nytt hvis problemet vedvarer, selv etter å ha prøvd de to første alternativene.
Wi-Fi Autoconfig-tjenesten
Hvis noen tilfeldigvis eller med vilje deaktiverer denne tjenesten, kan det føre til unormal nettverkstilkoblingsatferd.
Trinnene nedenfor illustrerer hvordan du enkelt kan aktivere tjenesten på Windows -datamaskinen din.
- Trykk på hurtigvinduene R for å åpne løpsfunksjonaliteten. I søkeboksen, skriv inn kommandotjenestene.msc og velg OK.
- Finn deretter WLAN Autoconfig og høyreklikk på den. Velg egenskaper i det åpne vinduet.
- Velg fanen General, velg rullegardinmenyen ved siden av alternativet Oppstarttype.
- På alternativet> Velg Automatic, klikk på Bruk og velg OK.
- Bekreft om datamaskinen din fremdeles slipper Wi-Fi; Hvis det er det, kan du starte den på nytt og prøve disse trinnene en gang til.

System oppdatering
I sjeldne tilfeller kan datamaskinoppdateringen din være uforenlig med Wi-Fi-ruteren på grunn av en nyere oppdatering.
Både datamaskinen og ruteren krever systemoppdateringer fra tid til annen. Vanligvis oppdateres Windows automatisk, men hvis din ikke skjedde av en eller annen grunn, kan du gjøre det manuelt.
En rask måte å komme til oppdateringsvinduet er å søke på systemoppdateringer i søkefeltet.
Derfra kan du velge å bekrefte at Windows automatisk kan installere oppdateringer med oppdateringsinnstillingene.
Du kan også klikke på sjekk for oppdateringer hvis det er nye ventende oppdateringer for datamaskinen din.
Ikke glem å se etter en firmwareoppdatering for ruteren din . For å gjøre dette, bør du bruke en Ethernet -tilkobling for å logge på siden Networks Administration . Etter at du har logget inn, kan du følge prosedyren som fungerer for ruteren din, da det er forskjellige modeller.
Antivirus- eller VPN -program
Hvis du nylig har gjort en appinstallasjon med nettverkstilgang, kan det være årsaken. Programmer som VPN -er og antivirus har dine beste interesser i hjertet, men noen ganger blir de useriøse.
Før du skynder deg å avinstallere antivirusprogrammet, bør du imidlertid skanne datamaskinen for mulige trusler eller skadelig programvare som påvirker forbindelsen din.
Avinstallering av programmene bør komme sist, spesielt hvis du har prøvd å deaktivere deres nettverkssikkerhetsfunksjon og forbindelsen fortsatt nekter å fungere.
For å avinstallere et forstyrrende program, søk etter kontrollpanelet i søkefeltet og velg det. Klikk deretter på programmer> Avinstaller et program. Dobbeltklikk på det skyldige programmet for å fjerne det fra datamaskinen.
Offentlige nettverksinnstillinger
Hvis hjemmet ditt Wi-Fi identifiserer seg som et offentlig nettverk i stedet for et privat nettverk , er det bundet til å forårsake tilkoblingsproblemer, inkludert å bremse internett .
Velg Innstillinger fra Start -menyen og gå til nettverk og internett for å endre disse innstillingene.
Deretter klikker du på Wi-Fi, og administrer deretter kjente nettverk.
Klikk på nettverkstilkoblingen din for å glemme den slik at du kan koble til igjen.
Når du kobler deg til etter å ha angitt passordet ditt, vil systemet spørre deg om du vil at datamaskinen skal være oppdagelig eller ikke, velg ja.
Wi-Fi Sense
Dette trinnet er hovedsakelig for alle som bruker en utdatert Windows -versjon, spesielt versjon 1803 og de tidligere versjonene av Windows 10.
I følge uttalelsen deres fjernet Windows funksjonen på grunn av lavt opptak, og det var dyrt å administrere. For de som fremdeles er med funksjonen, kan du deaktivere den ved å følge disse trinnene:
- Klikk på Windows -ikonet og velg deretter Innstillinger for å komme til nettverk og internett.
- Velg Administrer Wi-Fi-innstillinger og bla til alternativet Wi-Fi Sense på Wi-Fi-delen.
- Bytt koblingen til nettverk som deles av kontakten min for å av og starte datamaskinen på nytt.
Når du går gjennom forskjellige innstillinger, må du forsikre deg om at du har en sikkerhetskopiering av data og et Start Restore -punkt hvis du opplever flere problemer.
Hvordan deaktivere Wi-Fi Sense i Windows 10
Konklusjon
Etter å ha gått gjennom et utall av mulige løsninger, kan du forhåpentligvis hvile lett. Problemer med Wi-Fi-tilkobling har en tendens til å komme igjen, så sørg for at du vet hvilken løsning som fungerer for deg nå som forberedelse til neste gang. Bare hvis problemet vedvarer, kan du vurdere å besøke en tekniker eller kontakte enhetsprodusenten din.
