Wi-Fi-teknik har förvandlat hur vi får tillgång till internet. Du behöver inte längre använda kablar och ledningar för att ansluta till ditt lokala nätverk.
Att ställa in ett trådlöst nätverk förhindrar dock inte internetanslutningsproblem . Din bärbara dator kan fortsätta koppla från Wi-Fi , även om du har allt korrekt inställt.
Om din bärbara dator fortsätter att koppla bort från Wi-Fi är dina nätverksdrivrutiner förmodligen fel eller föråldrade. Att uppdatera drivrutinerna för dina bärbara datorer trådlösa adapter kan hjälpa till att lösa problemet.
Här är en omfattande lista över beprövade korrigeringar för att reparera en bärbar dator som fortsätter att koppla bort från Wi-Fi . Fortsätt läsa för att ta reda på mer!

Felsöka ditt nätverk
Innan du manipulerar med din bärbara dator eller Wi-Fi-inställningar bör du först köra nätverksfelsökaren.
Att köra detta Windows -program kan hjälpa till att diagnostisera och lösa olika problem som påverkar ditt trådlösa nätverk . Det bekräftar också om du har en aktiv internetanslutning och lämnar ingen tvekan om att din bärbara dator är källan till problemet.
Följ dessa steg för att köra nätverksfelsökare:
- Högerklicka på startmenyn
- Klicka på inställningar
- Välj uppdateringssäkerhet
- I den vänstra rutan väljer du felsökning
- Klicka på ytterligare felsökare
- Välj internetanslutningar
- Klicka på Kör felsökare
- Följ instruktionerna på skärmen
- Kontrollera om detta löser problemet
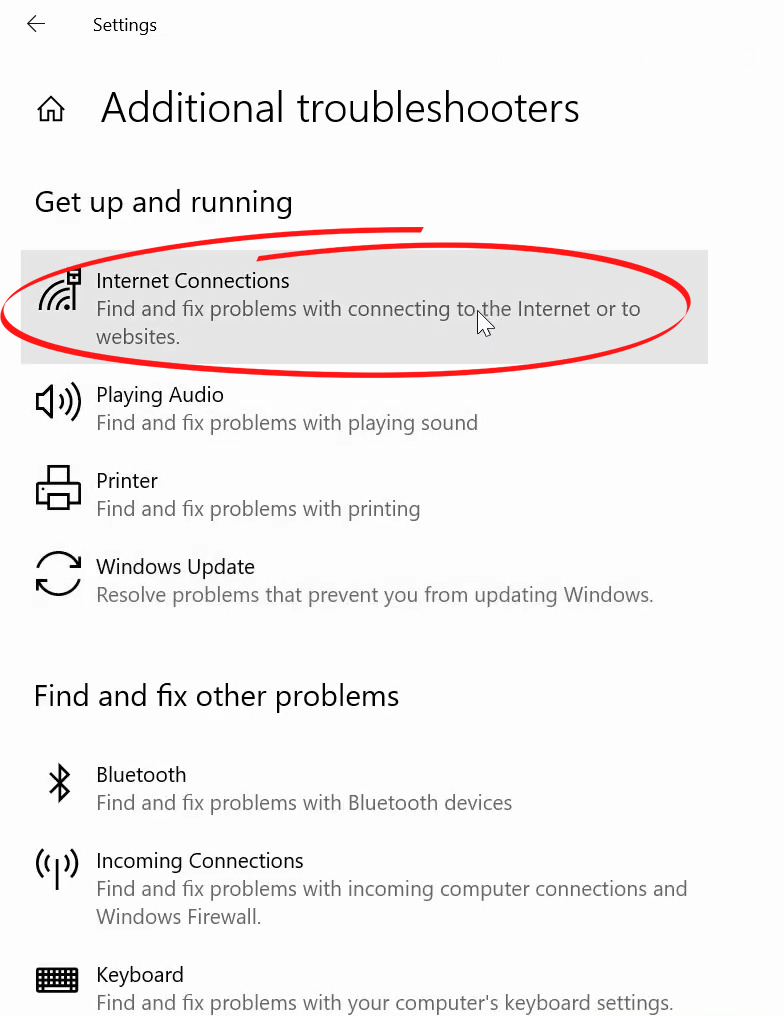
Kontrollera om hårdvaruproblem
Din bärbara dator kan fortsätta koppla från Wi-Fi på grund av hårdvaruproblem. När du verifierar att din internetanslutning är aktiv och fungerar optimalt måste du kontrollera din hårdvarukonfiguration för möjliga problem.
Kabeln från ditt modem till din router kan vara felaktig, vilket leder till anslutningsproblem. Ännu värre är att ditt modem eller router kan vara defekt eller skadad och därefter orsaka anslutningsproblem.
Kontrollera alla dina kablar, modem, router och portar för eventuella fel eller fysiska skador och byt ut eventuella defekta komponenter för att återställa ditt nätverk. Se till att alla anslutningar är säkert på plats för att förhindra andra anslutningsfrågor.
Kontrollera om störningar
Om du fortfarande upplever problem med din bärbara dator som kopplas bort från Wi-Fi, kontrollera närliggande enheter för elektromagnetisk störning .
Din dator kan koppla bort från Wi-Fi på grund av störningar från smarta elektriska apparater och andra trådlösa enheter.
Dagens hushållsartiklar som mikrovågor, Bluetooth-högtalare och ljudfält får också och överför radiosignaler som kan påverka din Wi-Fi-trafik, vilket leder till elektromagnetisk störning.
Att stänga av dessa enheter kan hjälpa till att återställa dina bärbara datorer trådlös anslutning. Du kan inaktivera ett objekt i taget för att fastställa vilken som orsakar problemet.
Wi-Fi-inblandning
Återställ nätverksinställningar
Ett annat snabbt sätt att fixa en bärbar dator som fortsätter att koppla bort från Wi-Fi är att återställa dina nätverksinställningar.
Men först , kontrollera om andra enheter kan ansluta till ditt trådlösa nätverk innan du försöker detta hack eftersom det kommer att återställa ditt nätverk till standardinställningar.
Återställning av ditt nätverk kommer att utplåna alla inställningar och lösa många anslutningsproblem.
Här är stegen:
- Högerklicka på Start-knappen
- Klicka på inställningar
- Klicka på Network Internet
- Bläddra ner och klicka på Nätverksåterställning
- Klicka på Återställ nu för att bekräfta
- Starta om din bärbara dator
- Ange ditt Wi-Fi-användarnamn och lösenord igen
- Kontrollera om detta löser problemet
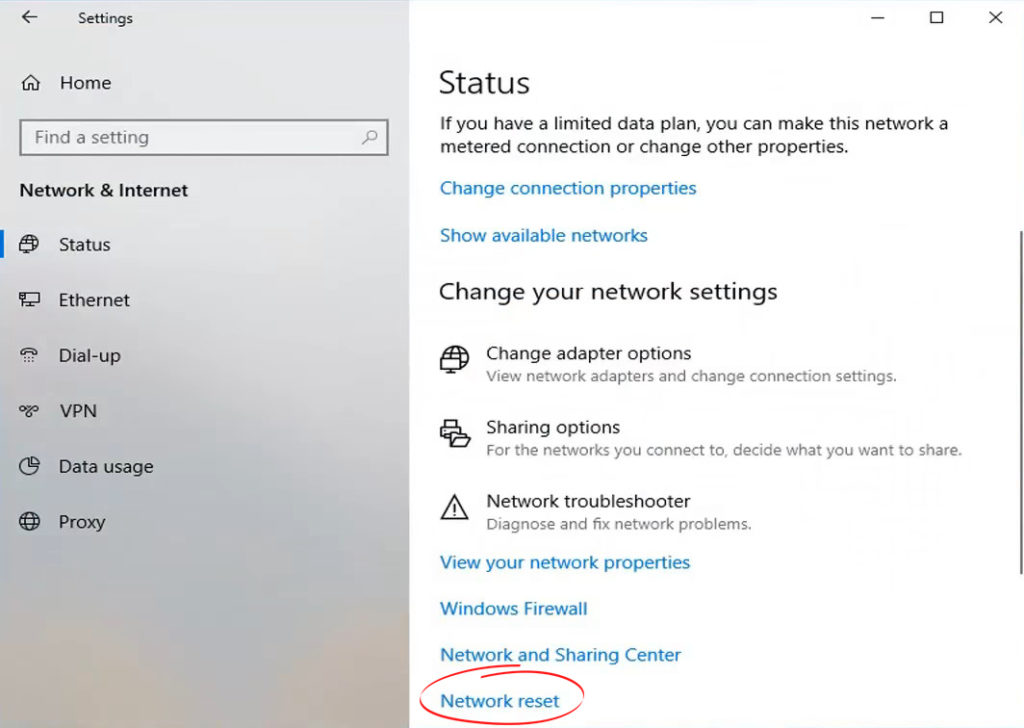
Konfigurera inställningar för krafthantering
Ibland kan din bärbara dator ha problem som ansluter till Wi-Fi på grund av krafthanteringsinställningar. Du kanske har konfigurerat din dator för att inaktivera din nätverksadapter när systemet körs i batteriläge för att spara ström.
Att ställa in din bärbara dator till strömbesparande läge kan förlänga batteritiden, men samtidigt inaktivera din Wi-Fi-anslutning .
Följ dessa steg för att lösa problemet:
- Högerklicka på Start-knappen på din bärbara dator
- Klicka på enhetshanteraren
- Bläddra till nätverksadapter och utöka menyn
- Dubbelklicka på din trådlösa nätverksadapter
- Gå till fliken Power Management
- Avmarkera tillåter datorn att stänga av den här enheten för att spara ström.
- Klicka på OK för att tillämpa ändringar
- Starta om din bärbara dator
- Kontrollera om detta löser problemet
Installera om Wi-Fi-förare
Korrupta eller felaktiga trådlösa nätverksdrivrutiner kan få din bärbara dator att koppla bort från Wi-Fi. Förare kan bli skadade på grund av virala eller skadliga infektioner .
Även om de flesta Wi-Fi-adaptrar är plug-n-play, kräver vissa adaptrar att du laddar ner drivrutinerna separat från tillverkarens webbplats. Att ladda ner fel drivrutiner betyder att din trådlösa anslutning inte fungerar.
Återinstallera dina Wi-Fi-drivrutiner kan hjälpa till att lösa problemet. Lyckligtvis är processen snabb och enkel. Här är stegen:
- Högerklicka på Start-knappen på din bärbara dator
- Klicka på enhetshanteraren
- Bläddra till nätverksadapter och utöka menyn
- Högerklicka på din trådlösa adapter
- Klicka på avinstallera drivrutinen
- Starta om din bärbara dator
- Systemet kommer att upptäcka din Wi-Fi-adapter och installera automatiskt nya drivrutiner

Uppdatera nätverksdrivrutiner
Om dina nätverksdrivare är föråldrade kan din bärbara dator ha problem som ansluter till internet.
Den bärbara datorn kan fortsätta att koppla bort från Wi-Fi även efter att nätverksdrivrutinerna har installerat. Den enda lösningen för att lösa problemet är att uppdatera dina nätverksdrivrutiner till den senaste versionen.
Här är stegen:
- Högerklicka på Start-knappen på din bärbara dator
- Klicka på enhetshanteraren
- Bläddra till nätverksadapter och utöka menyn
- Högerklicka på din trådlösa adapter
- Klicka på uppdateringsdrivrutinen
- Välj Sök automatiskt efter drivrutiner
- Starta om din bärbara dator
- Kontrollera om detta löser problemet

Ändra nätverksprofil till privat
Din nätverkssynlighet kan påverka din internetanslutning. Att ställa in din nätverksprofil till allmänheten kan förhindra att din bärbara dator ansluter till ditt trådlösa nätverk.
Dessutom gör en offentlig nätverksprofil din trådlösa router till ett huvudmål för hackare. Av den anledningen kan du överväga att ändra din profil till privat och se om detta löser problemet.
Här är stegen för att ändra din nätverksprofil:
- Klicka på Wi-Fi-ikonen i aktivitetsfältet
- Gå till egenskaper
- Under nätverksprofil byter du från offentligt till privat
- Starta om din bärbara dator och kontrollera om detta steg löser problemet

Återställ IP -inställningar
Återställning av dina IP-inställningar kan hjälpa till att fixa en bärbar dator som fortsätter att koppla från Wi-Fi. Processen löser mindre buggar och problem med nätverksanslutning, vilket säkerställer att du kan åter tillgång till internet utan problem.
Processen är enkel, även med minimal IT -kunskap. Du behöver bara följa dessa steg:
- Skriv CMD på sökfältet nära startknappen på din dator
- Högerklicka på kommandotolken och välj Kör som administratör
- Skriv kommandot: netsh winsock återställning och tryck på enter
- Skriv kommandot: NETS Tips IP RESET C: \ ResetLog.txt och tryck på Enter
- Skriv utgång för att avsluta kommandotolken
- Starta om din bärbara dator
- Kontrollera om detta löser problemet
Byt ut din trådlösa adapter
Om du har provat allt och ingenting verkar fungera kan dina bärbara datorer trådlös adapter vara problemet. Om Wi-Fi-adaptern är felaktig kan du ha problem med att få tillgång till internet.
Rekommenderad läsning:
- Vad kan få Wi-Fi att fortsätta släppa? (Topporsaker och lösningar)
- Vilken typ av Wi-Fi har jag? (Trådlösa standarder förklarade)
- Hur hindrar jag andra från att använda min Wi-Fi? (Sätt att hindra människor från att stjäla din Wi-Fi)
- Hur skapar jag en gratis virtuell Wi-Fi-hotspot på din bärbara dator? (Använd din bärbara dator som hotspot)
Du har möjlighet att reparera adaptern eller byta ut den . Eftersom service av den bärbara datorn kan vara kostsam på lång sikt rekommenderar vi att du byter ut den defekta trådlösa adaptern en gång för alla.
Slutsats
Att hantera en bärbar dator som fortsätter att koppla från Wi-Fi kan vara en frustrerande upplevelse. Ännu värre är att felsökning av detta problem kan vara överväldigande om du inte har de tekniska färdigheterna för att lösa problemet.
Lyckligtvis kan våra beprövade tips ovan hjälpa dig att lösa problemet snabbt och återställa dina bärbara datorer Wi-Fi-anslutning i enlighet därmed. Prova dem idag och låt oss veta hur det går.
