Teknologi Wi-Fi telah mengubah cara kami mengakses internet. Anda tidak perlu lagi menggunakan kabel dan kabel untuk terhubung ke jaringan lokal Anda.
Namun, menyiapkan jaringan nirkabel tidak mencegah masalah koneksi internet . Laptop Anda mungkin terus memutuskan dari Wi-Fi , bahkan jika Anda memiliki semuanya dengan benar diatur.
Jika laptop Anda terus terputus dari Wi-Fi , driver jaringan Anda mungkin salah atau sudah ketinggalan zaman. Memperbarui driver adaptor nirkabel laptop Anda dapat membantu memperbaiki masalah.
Berikut adalah daftar komprehensif perbaikan yang terbukti untuk memperbaiki laptop yang terus memutuskan sambungan dari Wi-Fi . Teruslah membaca untuk mencari tahu lebih lanjut!

Memecahkan masalah jaringan Anda
Sebelum merusak pengaturan laptop atau Wi-Fi Anda, Anda harus terlebih dahulu menjalankan pemecahan masalah jaringan.
Menjalankan program Windows ini dapat membantu mendiagnosis dan menyelesaikan berbagai masalah yang mempengaruhi jaringan nirkabel Anda . Ini juga mengkonfirmasi apakah Anda memiliki koneksi internet yang aktif, tidak meninggalkan keraguan bahwa laptop Anda adalah sumber masalahnya.
Ikuti langkah -langkah ini untuk menjalankan pemecahan masalah jaringan:
- Klik kanan menu Mulai
- Klik pada Pengaturan
- Pilih Perbarui Keamanan
- Di panel kiri, pilih pemecahan masalah
- Klik Pemecahan Masalah Tambahan
- Pilih Koneksi Internet
- Klik Run Troubleshooter
- Ikuti instruksi di layar
- Periksa apakah ini menyelesaikan masalah
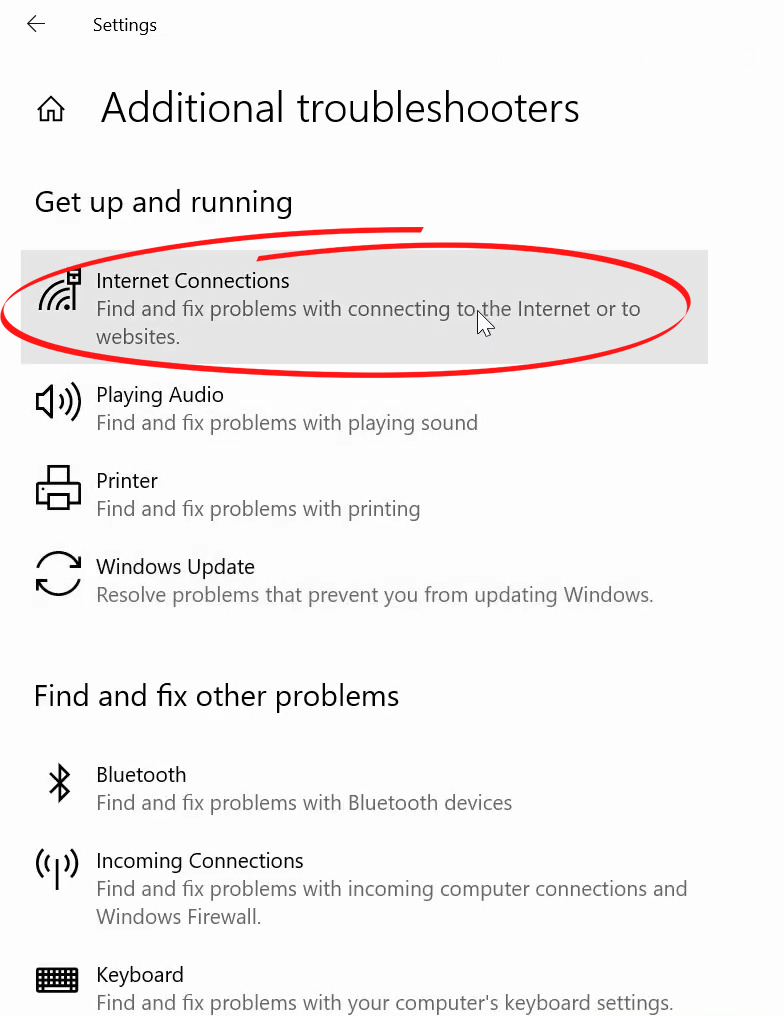
Periksa masalah perangkat keras
Laptop Anda mungkin terus terputus dari Wi-Fi karena masalah perangkat keras. Setelah Anda memverifikasi koneksi internet Anda aktif dan berfungsi secara optimal, Anda harus memeriksa konfigurasi perangkat keras Anda untuk kemungkinan masalah.
Kabel dari modem Anda ke router Anda mungkin salah, yang mengarah ke masalah koneksi. Lebih buruk lagi, modem atau router Anda bisa rusak atau rusak , kemudian menyebabkan masalah konektivitas.
Periksa semua kabel, modem, router, dan port Anda untuk kesalahan atau kerusakan fisik, dan ganti komponen yang rusak untuk mengembalikan jaringan Anda. Pastikan semua koneksi berada di tempat yang aman untuk mencegah masalah konektivitas lainnya.
Periksa gangguan
Jika Anda masih mengalami masalah dengan laptop Anda yang terputus dari Wi-Fi, periksa perangkat terdekat untuk gangguan elektromagnetik .
Komputer Anda mungkin terputus dari Wi-Fi karena gangguan dari peralatan listrik pintar dan perangkat nirkabel lainnya.
Barang-barang rumah tangga saat ini seperti gelombang mikro, speaker Bluetooth , dan soundbars juga menerima dan mengirimkan sinyal radio yang mungkin mempengaruhi lalu lintas Wi-Fi Anda, yang mengarah ke gangguan elektromagnetik.
Mematikan perangkat ini dapat membantu mengembalikan koneksi nirkabel laptop Anda. Anda dapat menonaktifkan satu item sekaligus untuk menentukan mana yang menyebabkan masalah ini.
Gangguan Wi-Fi
Reset Pengaturan Jaringan
Cara cepat lain untuk memperbaiki laptop yang terus memutuskan sambungan dari Wi-Fi adalah dengan mengatur ulang pengaturan jaringan Anda.
Tetapi pertama -tama, periksa apakah perangkat lain dapat terhubung ke jaringan nirkabel Anda sebelum mencoba peretasan ini karena akan mengembalikan jaringan Anda ke pengaturan default.
Mengatur ulang jaringan Anda akan menghapus semua pengaturan dan menyelesaikan banyak masalah koneksi.
Inilah langkah -langkahnya:
- Klik kanan tombol Mulai
- Klik pada Pengaturan
- Klik Internet Jaringan
- Gulir ke bawah dan klik Reset Jaringan
- Klik Reset Sekarang untuk Konfirmasi
- Reboot laptop Anda
- Masukkan kembali nama pengguna dan kata sandi Wi-Fi Anda
- Periksa apakah ini menyelesaikan masalah
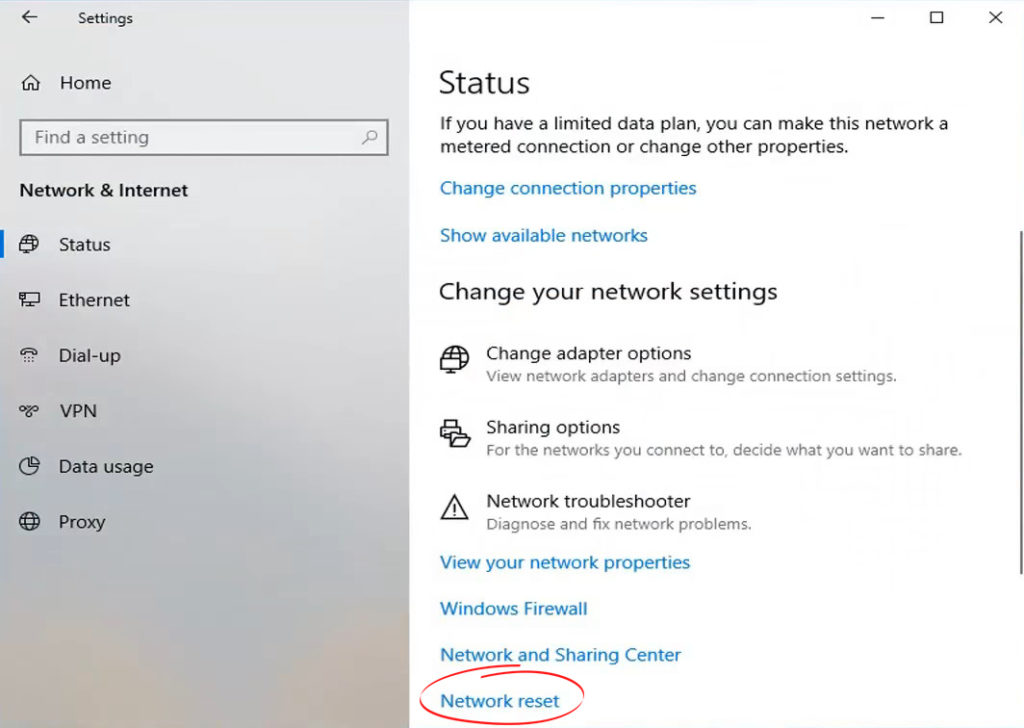
Konfigurasikan Pengaturan Manajemen Daya
Terkadang laptop Anda mungkin memiliki masalah yang terhubung ke Wi-Fi karena pengaturan manajemen daya. Mungkin Anda telah mengkonfigurasi komputer Anda untuk menonaktifkan adaptor jaringan Anda ketika sistem berjalan pada mode baterai untuk menghemat daya.
Mengatur laptop Anda ke mode hemat daya dapat memperpanjang masa pakai baterai, tetapi pada saat yang sama, nonaktifkan koneksi Wi-Fi Anda .
Ikuti langkah -langkah ini untuk memperbaiki masalah ini:
- Klik kanan tombol Mulai di laptop Anda
- Klik Device Manager
- Gulir ke adaptor jaringan dan perluas menu
- Klik dua kali adaptor jaringan nirkabel Anda
- Pergi ke tab Manajemen Daya
- Hapus centang memungkinkan komputer mematikan perangkat ini untuk menghemat daya.
- Klik OK untuk menerapkan perubahan
- Reboot laptop Anda
- Periksa apakah ini menyelesaikan masalah
Pasang kembali driver Wi-Fi
Driver jaringan nirkabel yang rusak atau salah dapat menyebabkan laptop Anda terus memutuskan dari Wi-Fi. Pengemudi mungkin rusak karena infeksi virus atau malware .
Meskipun sebagian besar adaptor Wi-Fi adalah plug-n-play, beberapa adaptor mengharuskan Anda untuk mengunduh driver secara terpisah dari situs produsen. Mengunduh driver yang salah berarti koneksi nirkabel Anda tidak akan berfungsi.
Memasang kembali driver Wi-Fi Anda dapat membantu menyelesaikan masalah ini. Untungnya, prosesnya cepat dan mudah. Inilah langkah -langkahnya:
- Klik kanan tombol Mulai di laptop Anda
- Klik Device Manager
- Gulir ke adaptor jaringan dan perluas menu
- Klik kanan adaptor nirkabel Anda
- Klik driver uninstall
- Mulai ulang laptop Anda
- Sistem ini akan mendeteksi adaptor Wi-Fi Anda dan secara otomatis menginstal driver baru

Perbarui driver jaringan
Jika driver jaringan Anda sudah ketinggalan zaman, laptop Anda mungkin memiliki masalah yang terhubung ke internet.
Laptop mungkin terus memutuskan dari Wi-Fi bahkan setelah menginstal ulang driver jaringan. Satu -satunya solusi untuk menyelesaikan masalah ini adalah memperbarui driver jaringan Anda ke versi terbaru.
Inilah langkah -langkahnya:
- Klik kanan tombol Mulai di laptop Anda
- Klik Device Manager
- Gulir ke adaptor jaringan dan perluas menu
- Klik kanan adaptor nirkabel Anda
- Klik Perbarui Driver
- Pilih Pencarian secara otomatis untuk pengemudi
- Mulai ulang laptop Anda
- Periksa apakah ini menyelesaikan masalah

Ubah Profil Jaringan ke Pribadi
Visibilitas jaringan Anda dapat memengaruhi koneksi internet Anda. Mengatur profil jaringan Anda ke publik dapat mencegah laptop Anda untuk menghubungkan ke jaringan nirkabel Anda.
Selain itu, profil jaringan publik menjadikan router nirkabel Anda target utama untuk peretas. Untuk alasan ini, pertimbangkan untuk mengubah profil Anda menjadi pribadi dan lihat apakah ini menyelesaikan masalah.
Berikut adalah langkah -langkah untuk mengubah profil jaringan Anda:
- Klik ikon Wi-Fi di Taskbar
- Pergi ke properti
- Di bawah profil jaringan, beralih dari publik ke pribadi
- Reboot laptop Anda dan periksa apakah langkah ini menyelesaikan masalah

Setel ulang Pengaturan IP
Mengatur ulang pengaturan IP Anda dapat membantu memperbaiki laptop yang terus memutuskan dari Wi-Fi. Prosesnya menyelesaikan bug minor dan masalah konektivitas jaringan, memastikan Anda dapat mengakses kembali internet tanpa masalah.
Prosesnya mudah, bahkan dengan pengetahuan TI minimal. Anda hanya perlu mengikuti langkah -langkah ini:
- Ketik CMD di bilah pencarian di dekat tombol start di PC Anda
- Klik kanan Perintah Prompt dan pilih Run sebagai Administrator
- Ketik Perintah: Netsh Winsock Reset dan tekan Enter
- Ketik Perintah: Nets Petunjuk IP Reset C: \ Resetlog.txt dan tekan Enter
- Ketik Exit untuk keluar dari prompt perintah
- Reboot laptop Anda
- Periksa apakah ini menyelesaikan masalah
Ganti adaptor nirkabel Anda
Jika Anda telah mencoba segalanya dan sepertinya tidak ada yang berhasil, adaptor nirkabel laptop Anda bisa menjadi masalah. Jika adaptor Wi-Fi salah, Anda mungkin memiliki masalah mengakses internet.
Bacaan yang Disarankan:
- Apa yang dapat menyebabkan Wi-Fi terus jatuh? (Penyebab dan solusi teratas)
- Jenis Wi-Fi apa yang saya miliki? (Standar nirkabel dijelaskan)
- Bagaimana cara menghentikan orang lain menggunakan wi-fi saya? (Cara untuk menghentikan orang mencuri wi-fi Anda)
- Bagaimana cara membuat hotspot Wi-Fi virtual gratis di laptop Anda? (Gunakan laptop Anda sebagai hotspot)
Anda memiliki opsi untuk memperbaiki adaptor atau menggantinya . Karena melayani laptop mungkin mahal dalam jangka panjang, kami sarankan mengganti adaptor nirkabel yang rusak sekali dan untuk semua.
Kesimpulan
Berurusan dengan laptop yang terus terputus dari Wi-Fi bisa menjadi pengalaman yang membuat frustrasi. Lebih buruk lagi, pemecahan masalah masalah ini bisa luar biasa jika Anda tidak memiliki keterampilan teknis untuk memperbaiki masalah.
Untungnya, tips kami yang terbukti di atas dapat membantu Anda menyelesaikan masalah dengan cepat dan mengembalikan koneksi laptop Wi-Fi Anda. Cobalah mereka hari ini, dan beri tahu kami bagaimana kelanjutannya.
