Visste du at Wi-Fi-nettverket ditt vil avta når det er mange samtidig tilkoblede enheter, spesielt når noen enheter bruker datasaping-applikasjoner som 4K videostreaming , online spill og nedlasting/laster opp store filer? Heldigvis er det måter å sjekke databruken av enheter koblet til Wi-Fi. Og du kan finne ut hvor mye data hver enhet bruker hvis du kjenner dens MAC -adresse og IP -adressen til enhetene og ruteren.
MAC -adressen for hver enhet er en unik kombinasjon av bokstaver og tall som er innebygd i brikken. Du må komme til Ruters Admin -siden for å sjekke informasjon om databruk for hver enhet. Du kan identifisere hvilke enheter som bruker mer data fra deres MAC -adresser. Denne guiden vil vise deg hvordan du bruker ruteren din til å spore databruk for hver enhet som er koblet til ruteren.
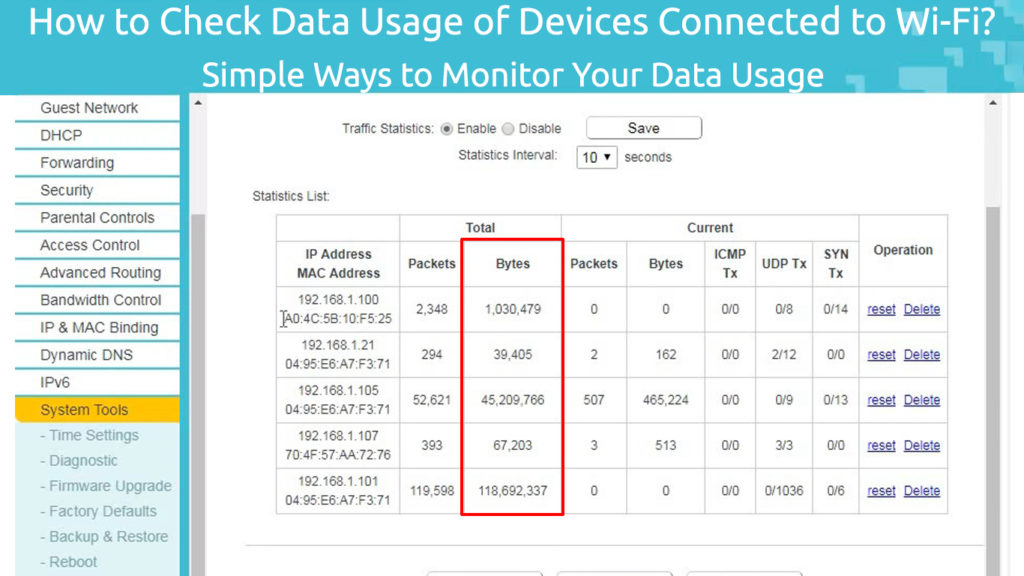
Få rutere IP -adresse
For det første må du finne ut rutere -IP -adressen din slik at du kan logge deg på Routers Admin -siden . Du kan følge disse trinnene:
- Trykk på vinduene og X -tastene samtidig. Du kan se menyen. Eller høyreklikk på Windows-ikonet nederst på dataskjermen til venstre. Alternativt kan du også klikke på Windows -ikonet, deretter klikke på Innstillinger og velge nettverksinternett.
- Velg deretter nettverkstilkoblinger fra menyen til venstre.
- Velg egenskaper under status.
- Finn deretter egenskapsdelen ved å bla til bunnen.
- Ruters IP -adressen er på IPv4 DNS -servere. Tallsettet kan se ut som 192.168.0.1 .
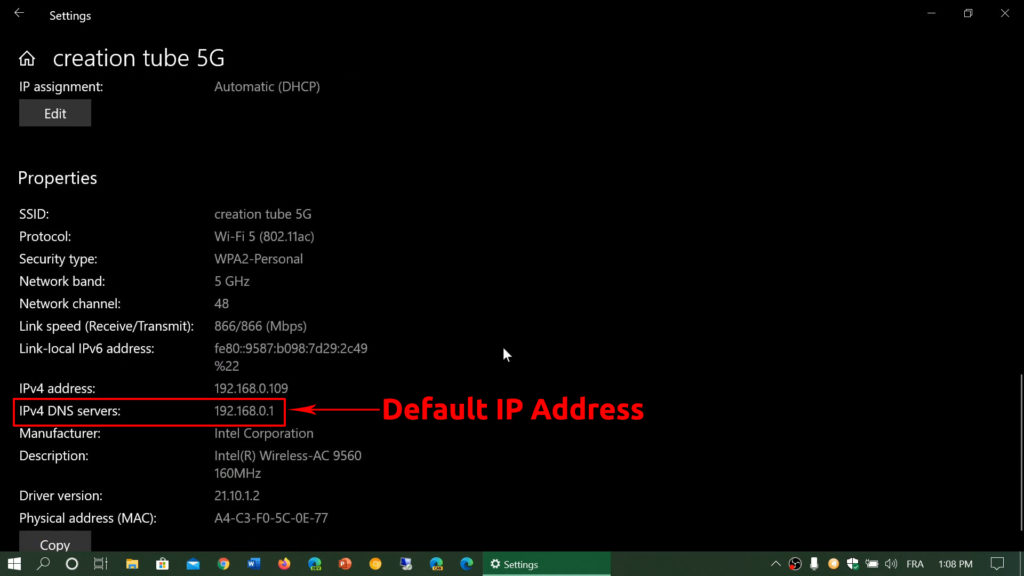
- Du må kopiere eller huske IP -adressen for senere bruk.
Hvordan finne standard IP -adresse i Windows
Hvordan finne din standard IP -adresse i macOS
Logg deg på ruterens administrasjonsside
Neste trinn er å logge på ruteren din som administrator med følgende prosedyre:
- Koble til Internett og åpne nettleseren.
- Skriv inn den kopierte eller memorerte IP -adressen på nettleserens adressefelt som ligger øverst på dataskjermen.
- Skriv inn brukernavnet og passordet når du blir bedt om det. Du kan finne legitimasjonen på baksiden av ruteren eller i Routers Manual. Ellers kan du også søke på dem på nettet, for eksempel på RouterPasswords.com.
- Naviger statistikksiden eller statistikksiden.
- Du kan se trafikkstatistikken, som inneholder detaljer på hver enhet MAC -adresse og datamengden den bruker.
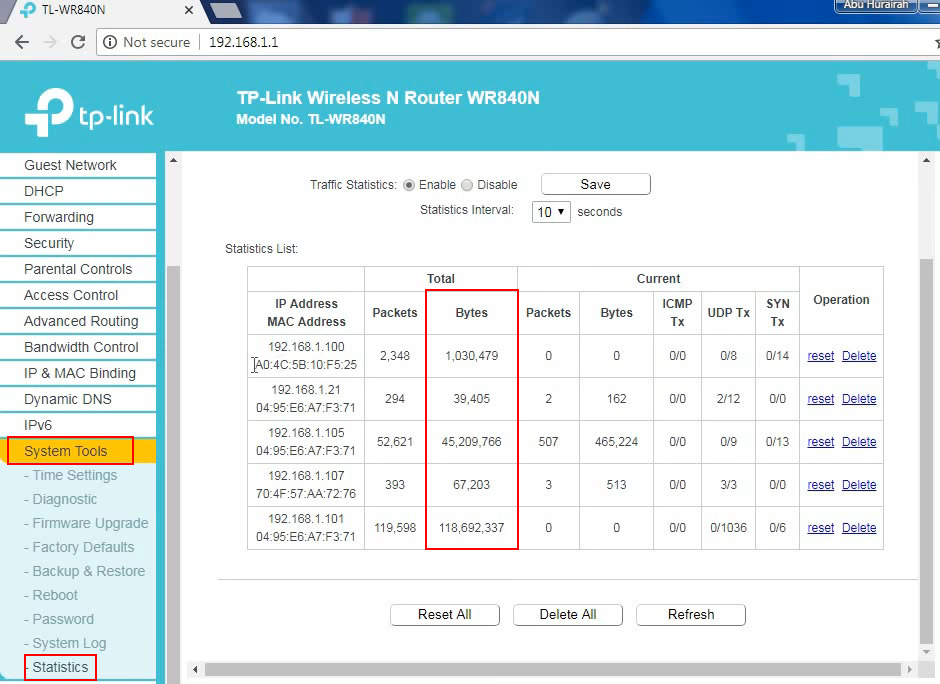
- Hvert Wi-Fi-frekvensbånd og Ethernet-tilkoblingen holder sitt eget sett med informasjon om databruk.
Merk: Vi anbefaler å endre ruterne admin -brukernavn og passord hvis du ikke har endret det tidligere. Inntrengere kan enkelt logge seg på ruteren din hvis du fremdeles bruker standardopplysningene gitt av produsenten.
Overvåkingsenhetsbruk
Hver gang du starter på nytt ruteren , vil alle databrukspostene tilbakestilles til null. Så på nytt med å starte ruteren din daglig eller ukentlig vil gi deg et flott utgangspunkt for å sjekke og overvåke individuelle enheter. Det vil gi deg et bedre syn på hva som skjer på hver tilkoblede enhet, med detaljering av bruksoppføringer i en graf eller andre diagrammer.
Hvis manuell sporing er noe du hater å gjøre (forståelig nok ikke et lurt valg i denne online epoken), kan du alltid henvende deg til appen. Disse appene kan hjelpe deg med å identifisere tunge databrukere, og du kan enkelt overvåke datautnyttelsen av slike enheter.
Bruke Windows Resource Monitor
Ikke mange brukere skjønner hvor enkelt det er å se databruk ved hjelp av Windows Resource Monitor. Følgende trinn veileder deg om hvordan du bruker det:
- Høyreklikk på Windows-ikonet nederst til venstre.
- Velg Task Manager.
- Klikk på kategorien Performance.
- Du kan se Wi-Fi-ytelsen på ytelsessiden på Send og motta mellomrom.
- Klikk på andre applikasjoner og aktiviteter for å se deres databruk.

Merk: Ved å bruke Windows Resource Monitor lar deg bare overvåke trafikk på den spesifikke enheten (bærbar PC/PC) som du bruker. Du vil ikke kunne se databruk for andre enheter koblet til Wi-Fi-en.
Antall tilkoblede enheter
Antall enheter koblet til Wi-Fi-nettverket har en enorm effekt på den generelle Wi-Fi-ytelsen-jo flere enheter koblet samtidig, jo dårligere vil det utføre. Derfor er det viktig å sette en grense for antall enheter du vil koble til Wi-Fi-nettverket.
Hvis ruteren din kan ta opptil 100 enheter om gangen, betyr det ikke at du alltid skal ha det maksimale antallet enheter tilkoblet. Når ruteren gir en rask forbindelse til noen få enheter, har den begrenset evne til å tilby det samme til andre enheter. Så du må bestemme et optimalt antall tilkoblede enheter til enhver tid for å ha lik båndbreddefordeling.
Konklusjon
Når du har flere samtidig tilkoblede enheter som utfører kompliserte oppgaver, som er en nødvendighet i disse dager, må du sjekke databruken til enheter koblet til Wi-Fi.
Vi har fremhevet at det å ha for mange enheter kan føre til at Wi-Fi-hastigheten på hver enhet slipper. Derfor kan du bruke denne guiden til å identifisere og overvåke databruk av enheter og fjerne enheter fra Wi-Fi-nettverket ditt i tilfelle du ikke trenger dem.
