Administrere Hughesnet -ruterinnstillingene dine kan ikke gjøres hvis du ikke vet hvordan du får tilgang til ruteren Admin Dashboard. Når du først har lært hvordan du gjør det ordentlig, vil du imidlertid kunne administrere ruterinnstillingene .
I de neste par avsnittene skal vi forklare hvordan du får tilgang til Hughesnet -ruterinnstillingen på datamaskinen din, selv om du kan få tilgang til dem ved hjelp av smarttelefonen eller nettbrettet. Prosessen er den samme.
Før du begynner
For å sørge for at Hughesnet -ruteren pålogging skal lykkes, må vi gjøre noe først:
1. Få en enhet som en datamaskin eller en smarttelefon for å koble til nettverket og få tilgang til ruterinnstillingene
2. Koble enheten til nettverket ditt
3. Få standard eller tilpasset Hughesnet Router -påloggingsdetaljer
Når du sørger for at du har alt du kan fortsette. Men la oss først se hva som er standard Hughesnet -ruteren IP -adresse, administrator brukernavn og passord:
Hva er standard Hughesnet -ruterdetaljer?
Hughesnet -rutere, akkurat som de fleste rutere i dag har noen standardinnstillinger som gjør det første ruteroppsettet og konfigurasjonen så enkel som mulig.
| 192.168.42.1 | - | admin |
| 192.168.0.1 | admin | admin |
| 192.168.0.1 | - | admin |
Hvordan få tilgang til Hughesnet Router Admin Dashboard?
Hughesnet -ruterens påloggingsprosess er ganske enkel, og hvis du har utarbeidet alle tingene vi har nevnt, bør det ikke ta lenger tid enn et minutt å få tilgang til admin -dashbordet.
Så la oss starte!
Merk: Skjermbildene nedenfor kan se annerledes ut avhengig av ISP -er.
Trinn 1 - Kontroller om enheten er tilkoblet
Hvis enheten ikke er tilkoblet, vil du ikke være i stand til å logge inn. Det er så enkelt. Så ta enheten din og koble den til det trådløse nettverket, eller hvis enheten har en LAN -port, koble den direkte til ruteren med en nettverkskabel.
Når du bekrefter at enheten er tilkoblet, kan du fortsette.
Trinn 2 - Start nettleseren på enheten din
Start nå nettleseren du allerede har installert på enheten din. Det vil hjelpe deg med å få tilgang til rutere nettbasert grensesnitt . Det er et brukervennlig grensesnitt som lar brukeren administrere ruterinnstillingene. Det krever ikke en aktiv internettforbindelse, men det er viktig at enheten din er en del av nettverket. Du kan også bruke noen av de populære nettleserne i dag, så du trenger ikke å tenke mye på det også.
Trinn 3 - Skriv inn Hughesnet IP i adressefeltet
Nå, i adressefeltet i nettleseren din, skriv inn Hughesnet -ruteren IP -adresse. Skriv det nøye fordi du ikke vil lage en skrivefeil her, og sørg også for at du bare skriver numre og prikker, ingen bokstaver.
Etter at du har trykket Enter eller gått på enhetstastaturet, bør du bli bedt om å oppgi et brukernavn og et passord. Det betyr at IP -en er riktig. I tilfelle ruterens innloggingsside ikke vises , må du imidlertid skrive inn IP -en på nytt, og hvis den ikke vises igjen, kan du sjekke om det er den rette ruteren IP. Åpne ledeteksten og skriv IPConfig på Windows. Du vil se ruteren IP -adresse oppført som standard gateway . Hvis du bruker et annet operativsystem eller en smarttelefon , sjekk denne guiden her .
Trinn 4 - Skriv inn Hughesnet Admin -passordet
Når du blir bedt om å oppgi administratorpassordet, skriver du inn påloggingsdetaljene vi har gitt i begynnelsen av denne artikkelen. Du kan også sjekke etiketten på ruteren og bruke disse påloggingsdetaljene i tilfelle de er forskjellige fra vår.
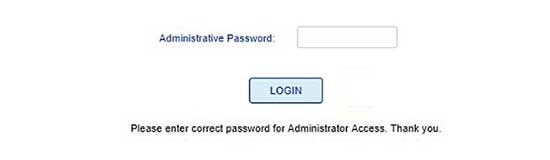
Passordet er case-sensitiv, så vær forsiktig. Etter at du har skrevet den, klikker du på pålogging og ruterinnstillingssiden åpnes. Nå har du muligheten til å endre ruterinnstillingene . Siden vi har nevnt standardinnstillingene og hvor viktig det er å endre det, her er de som må endres umiddelbart.
Hvordan endre HughesNet standardadministratorpassord?
Endring av adminpassordet er nødvendig, selv om de fleste hopper over dette trinnet. Dette vil forhindre at alle i nettverket ditt får tilgang til ruteren Admin Dashboard uten din tillatelse.
1. Logg inn på Hughesnet -ruteren din som beskrevet ovenfor.
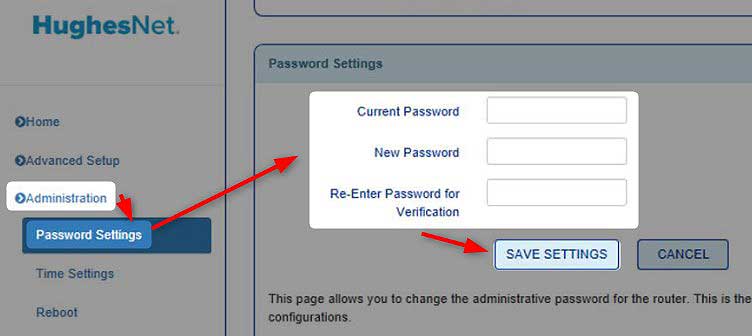
2. Velg administrasjon i venstre meny.
3. Klikk nå på passordinnstillinger .
4. Skriv inn det gamle passordet i det gjeldende passordfeltet.
5. Skriv inn det nye passordfeltet i det nye Hughesnet Admin -passordet.
6. Skriv nå inn det nye passordet igjen i feltet Re-legge inn passord for bekreftelsesfeltet .
7. Klikk på Lagre innstillinger -knappen for å bekrefte endringene.
Hvis du blir logget ut av adminpanelet, logg inn igjen og bruk det nye administratorpassordet.
Hvordan endre HughesNet standard WiFi -navn og passord?
Standard nettverksnavn og passord må også endres. Standard nettverksnavn kan avsløre rutermerket som gjør det lettere for alle å finne ruteren IP og standardadministratorens påloggingsdetaljer. Det er også bra å gjøre nettverksnavnet gjenkjennelig. Når det gjelder WiFi -passordet, må du sørge for at det trådløse nettverket ditt er godt beskyttet med et sterkt passord. Det anbefales også å endre dette passordet med noen få måneder.
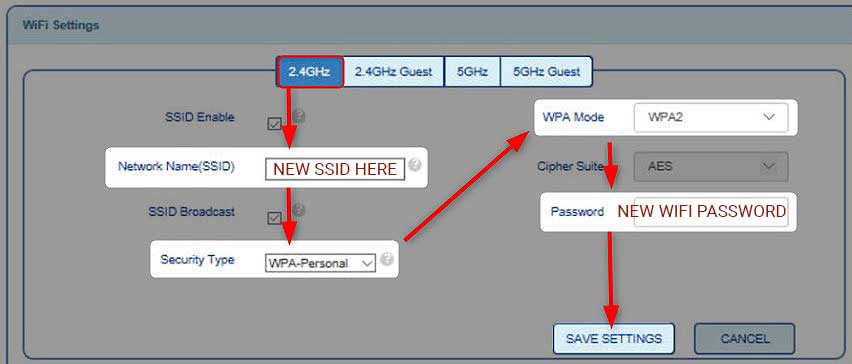
1. Få tilgang til Hughesnet -ruterinnstillingene.
2. WiFi -konfigurasjonssiden vises på startskjermen. Der kan du se de gjeldende innstillingene for både 2,4 og 5GHZ -nettverket . La oss si at vi har valgt 2,4 GHz -nettverket.
3. Velg WiFi -nettverket du vil endre, og skriv inn det nye nettverksnavnet i feltet Nettverksnavn (SSID) .
4. Velg som sikkerhetstype WPA2-personal .
5. Still WPA -modus til WPA2 .
6. Skriv inn det nye trådløse passordet i passordet .
7. Klikk på Lagre innstillinger -knappen.
7. Du kan gjenta alle disse trinnene for 5GHz -nettverket og gjestenettverkene dine hvis du har aktivert dem.
I tilfelle du er koblet fra nettverket, kobler du igjen til det nye WiFi -navnet og bruker det nye WiFi -passordet . Hvis du har koblet til enheten din ved hjelp av en nettverkskabel, vil dette ikke skje. Men du må koble til de trådløse enhetene dine igjen.
Anbefalt lesing:
- Hvordan få fart på Hughesnet Internett? Les dette først
- Mitt Hughesnet -internett fungerer ikke (raske tips om å få internettforbindelsen tilbake)
- Hughesnet System lys av: Her er hva du skal gjøre
Avsluttende ord
Hughesnet -rutere vil definitivt gi pålitelig og rask internettforbindelse . Og hvis du vet hvordan du kan sikre den internettforbindelsen og administrere ruterinnstillingene, enda bedre. Vi håper at denne artikkelen var nyttig og at du har klart å logge inn vellykket. Å sikre ruteren ved å gjøre to enkle endringer er noe du absolutt bør ta vare på. Og hvis du vil gjøre noen flere endringer for å øke nettverkssikkerheten, kan du gjerne gå gjennom nettstedet vårt og finne opplæringen du er interessert i.
