Å sikre hjemmet ditt eller kontoret Wireless Network bør være en av de beste prioriteringene dine. Du vil ikke at noen skal koble seg til nettverket ditt uten din tillatelse, fordi hvis det skjer nettverket ditt, og personlige filer og data er i faresonen.
Den beste måten å forhindre at dette skjer er å endre minst standard admin -påloggingspassord og standard WiFi -navn og passord. Hvis du har en entenius trådløs ruter, er du på rett sted fordi denne artikkelen vil vise deg hvordan du logger deg på Engenius -ruteren og sikrer det trådløse nettverket på to enkle måter.
Det er noen andre trinn du kan ta for å gjøre nettverket ditt sikrere. Hvis du er interessert, kan du lese denne artikkelen når du er ferdig med å logge deg på Engenius -ruteren og bruke innstillingene vi har anbefalt.

Før du begynner
Før du begynner med trinnene nedenfor, er det noen ting du må ta vare på.
1. Få en enhet til å logge inn på ruteren .
2. Koble enheten til nettverket over WiFi eller Ethernet -kabel.
3. Få innloggingsdetaljene for Engenius admin. Du trenger ikke disse hvis du kobler til enheten din ved hjelp av en kablet tilkobling.
Hva er standard Engenius -ruterdetaljer?
Disse påloggingsdetaljene er de Engenius -rutere bruker som standard:
Standard Router IP -adresse: 192.168.1.1 eller 192.168.0.1
Standard IP -adresse: admin
Standard brukernavn: admin
Ruteren har også en etikett med påloggingsdetaljene som er skrevet ut på den, så sjekk denne etiketten i tilfelle disse påloggingsdetaljene ikke fungerer.
Hvordan logger jeg på Engenius -ruteren?
Og lar oss nå gå gjennom påloggingstrinnene .
Trinn 1 - Forsikre deg om at enheten er koblet til nettverket
Hvis du ikke allerede har gjort dette, kan du koble enheten til nettverket ditt . Enten bruk det trådløse passordet, eller hvis enheten din tillater det, kobles du direkte til ruteren ved hjelp av en nettverkskabel. Når du bekrefter at enheten er tilkoblet, kan du fortsette.
Trinn 2 - Start nettleseren din
Start nå nettleseren du allerede har på enheten din. Du kan bruke krom eller kant eller annen nettleser. Det er imidlertid viktig at versjonen av nettleseren ikke er for gammel. Hvis det er det, oppdater den til den siste versjonen.
Trinn 3 - Skriv inn Engenius IP -adresse i adresselinjen
Engenius -rutere bruker disse to IP -adressene som sine standard - 192.168.0.1 og 192.168.1.1.
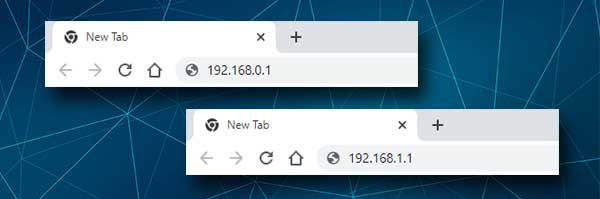
Prøv å legge inn disse IP -ene en etter en i nettleserens adressefelt, og den som får ruterens innloggingsside til å vises er den riktige. Du kan også finne Routers IP -adressen selv hvis du følger trinnene som er gitt i denne artikkelen .
Trinn 4 - Skriv inn Engenius admin -brukernavn og passord
Hvis du er koblet over WiFi, vil du bli bedt om å oppgi administratorbrukernavnet og passordet. Dette skal ikke skje hvis du er koblet direkte til ruteren med en nettverkskabel, men hvis det skjer, bare skriv inn admin i begge felt og klikk på påloggingsknappen .
Merk: Hvis ISP -en din har endret standard brukernavn og passord, må du logge inn med de tilpassede. Standard de i dette tilfellet kan bare brukes etter at du har tilbakestilt ruteren til fabrikkinnstillinger .
Trinn 5 - Begynn å administrere Engenius -ruterinnstillingene
Etter at du har klikket på påloggingsknappen, bør du se status -siden Engenius. Alle ruterinnstillingene er tilgjengelige for deg nå. Imidlertid må du være forsiktig. Å endre noen innstillinger på en feil måte kan gjøre nettverket ditt ustabilt og til og med ubrukelig. For å forhindre at dette skjer, anbefaler vi å sikkerhetskopiere de nåværende Engenius -innstillingene. Det vil være lettere å gjenopprette innstillingene senere enn å sette opp ruteren fra bunnen av .
Endre Engenius adminpassord
Ruterinnstillingene er beskyttet med et passord som standard. Siden dette passordet er ganske svakt og enkelt å gjette, anbefaler vi å endre det under det første ruteroppsettet . Imidlertid, hvis du ikke har gjort det så langt, er hvordan du endrer administratorpassordet.
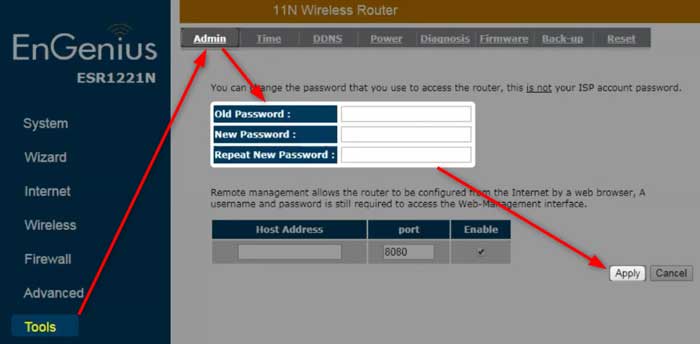
1. Få tilgang til Engenius -ruterinnstillingene.
2. Klikk på verktøy i venstre meny og klikk deretter på admin i toppmenyen.
3. Fullfør de nødvendige feltene:
Gammelt passord - Skriv inn det gjeldende adminpassordet her.
Nytt passord - Skriv inn det nye administratorpassordet.
Gjenta nytt passord - Skriv inn det nye administrasjonspassordet på nytt. Dette er bare for verifiseringsformål fordi det vil forhindre skrivefeil som kan gjøre ruteren pålogging umulig hvis vi kopierer/limer inn det feilaktig skrevne administratorpassordet.
4. Klikk nå på Apply -knappen, og det nye administrasjonspassordet blir lagret. Når du klikker på påføringen, lastes siden på nytt om 15 sekunder. I tilfelle du er koblet fra ruteren , kan du logge inn igjen med det nye administratorpassordet.
Endre Engenius trådløst nettverksnavn og passord
Det trådløse nettverket skal sikres med et sterkt og unikt passord. Dette vil forhindre at noen får tilgang til og misbruker internettforbindelsen din eller stjeler dine personlige filer og data. Vi anbefaler å endre passordet annenhver måned.
La oss nå se hvor du kan finne disse innstillingene.
1. Logg inn på Engenius -ruteren.

2. Klikk på trådløs i venstre meny og klikk deretter på Basic i toppmenyen.
3. Skriv inn det nye trådløse nettverksnavnet i SSID1 -feltet.
4. Klikk på Bruk hvis du bare vil endre nettverksnavnet.

5. Neste klikk på sikkerhet i toppmenyen.
6. Kontroller krypteringsfeltet , og hvis det står deaktivert , klikker du på den lille pilen og velger WPA-forhåndsdelte tast fra rullegardinlisten. Ytterligere sikkerhetsalternativer vises nedenfor.
7. Klikk på WPA2 (AES) i WPA -typen .
8. Forhåndsdelte nøkkeltype skal settes til passfrase .
9. Skriv inn det nye trådløse passordet til det forhåndsdelte nøkkelfeltet .
10. Klikk på Bruk for å lagre de nye innstillinger for trådløse nettverk
Merk: I tilfelle du koblet til enheten din over WiFi, bør du kobles fra. Koble igjen med det nye trådløse passordet, og sørg for å gjøre det samme på de andre trådløse enhetene.
Anbefalt lesing:
- Hvordan koble til Wi-Fi ved hjelp av WPS PIN? (En kort guide)
- Hva er SSID på ruteren min? (Finn ditt Wi-Fi-nettverk SSID og passord)
- ATTWIFIMANAGER -pålogging: Få tilgang til innstillinger for mobile ruter
Avsluttende ord
Og dette er det. Engenius -ruteren påloggingstrinn og bruker noen grunnleggende sikkerhetstilpasninger bør ikke ta mye av tiden din. Derfor anbefaler vi å gjøre de nødvendige endringene. Det varer definitivt kortere enn å måtte tilbakestille ruteren og sette opp nettverket ditt igjen etter at noen sparker deg ut fra nettverket ditt.
