Vet du hur du ändrar ditt Wi-Fi-lösenord ? Vet du varför du behöver göra det här? Om du är intresserad av svar på dessa och många andra frågor relaterade till detta ämne är du på rätt plats.
Vi kommer att introducera dig i detalj för den här proceduren och naturligtvis visa dig hur du ändrar Wi-Fi-lösenordet .
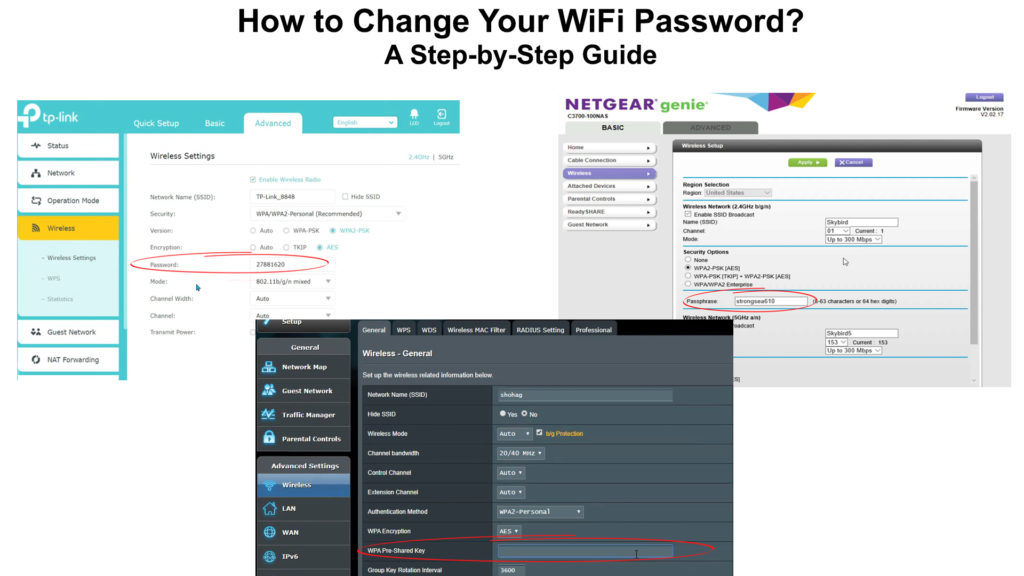
Varför måste du ändra Wi-Fi-lösenordet omedelbart efter installationen av routern?
Vet du varför du behöver ändra Wi-Fi-lösenordet omedelbart efter installationen av routern ?
Det finns flera skäl, men vi kommer att nämna de två viktigaste.
Det vanligaste problemet vi kan möta om vi inte ändrar standard Wi-Fi-lösenordet är att vi nästan tillåter olika inkräktare att använda vårt internet. Liksom däckpassagerare som reser utan att betala en biljett, betalar inkräktare eller mer exakt grannar (som ligger inom räckhåll för ditt Wi-Fi-nätverk) inte för internet och använder det exakt samma som du.
Föreställ dig nu några grannar som är anslutna till ditt nätverk och sedan din familj och dig. Det är ett riktigt stort antal människor och anslutna enheter i ett Wi-Fi-nätverk. Det är tydligt för dig att du inte kan förvänta dig att ditt trådlösa internet fungerar så snabbt som det borde. Det kommer oundvikligen att bli mycket långsammare .
Men var får dina grannar din standard Wi-Fi-adress från? Naturligtvis gav du det inte till dem, men det kommer att vara användbart att veta att standardlösenordet kan avslöjas på bara några minuter. Anledningen till att detta är så är att ett stort antal tillverkare har exakt samma eller åtminstone liknande standardlösenord. Så allt en inkräktare måste göra efter att ha märkt att den fångar din Wi-Fi-signal är att Google de officiella webbplatserna för de mest populära routrarna och hitta standarduppgifterna på dem.
En annan anledning till att ändra ditt Wi-Fi-lösenord behövs är skydd mot hackare. Det har varit fler och fler hackare under de senaste åren, och deras mål kan mycket lätt vara ditt Wi-Fi-nätverk. Om de lyckas knäcka ditt lösenord kan de senare missbruka din Wi-Fi på många sätt för att tjäna vinst. Om dina grannar kan avslöja ditt standard Wi-Fi-lösenord på några minuter, föreställ dig hur lätt det är för hackare.
Vi är helt säkra på att du inte vill ha dem i ditt nätverk, så läs den här artikeln och lära dig hur du ändrar ditt Wi-Fi-lösenord .
Viktiga fakta att veta innan du ändrar ditt Wi-Fi-lösenord?
Viktiga fakta relaterade till processen att ändra Wi-Fi-lösenordet är:
1) Grundläggande information om routern - det är nödvändigt att veta några grundläggande saker om routern för att starta processen att ändra Wi -Fi -lösenordet. Nästan alla tillverkare lägger information på ett klistermärke på routerns baksida. Klistermärket innehåller användarnamn, standardlösenord, standard IP -adress
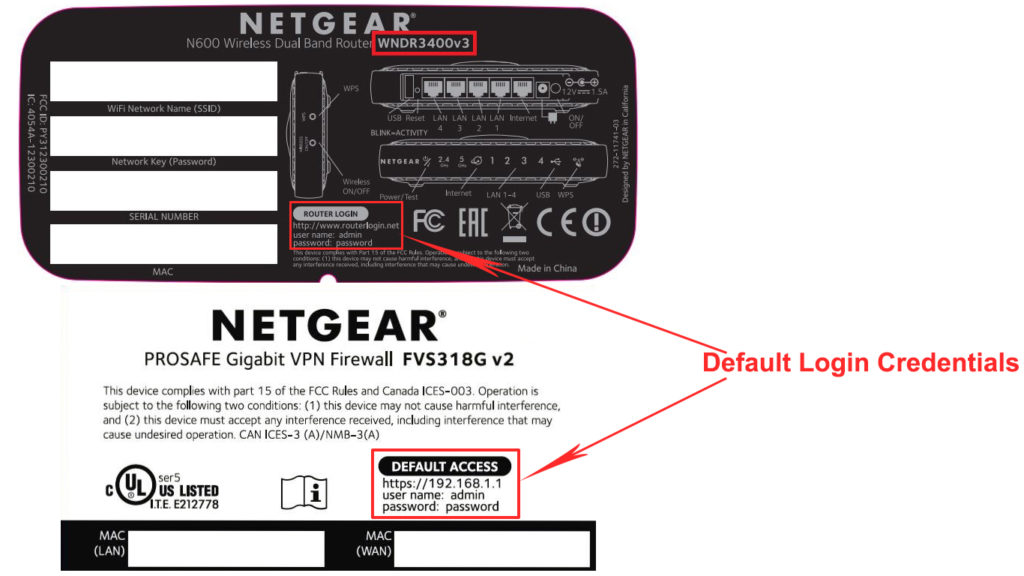
2) Återställning av routern - det är viktigt att veta hur du återställer din router av en anledning. Föreställ dig situationen - du ändrade standardlösenordet och sedan glömde du det nya du ställde in. I den här situationen är det enda sättet att komma åt din router och ändra inställningar att återställa routern eftersom den här proceduren kommer att ta bort alla inställningar och återställa dem till de ursprungliga inställningarna. Så du kommer att kunna använda standardlösenordet för att logga in på routern igen.
Det finns en återställningsknapp på varje router, och den här knappen används för att återställa routern. Du måste trycka och hålla den i 10-15 sekunder och sedan släppa den. När routern startar kommer du att kunna använda dina standarduppgifter för att logga in.

Hur ändrar du ditt Wi-Fi-lösenord?
Denna procedur kan skilja sig beroende på varumärket av router. Av denna anledning kommer vi att visa dig hur du ändrar Wi-Fi-lösenordet på tre olika routermärken: Netgear , TP-Link och Asus .
Hur ändrar du ditt Wi-Fi-lösenord på en Netgear Router?
Ange standard -IP -adressen för Netgear Router i din webbläsare. Den vanligaste IP -standard -IP -adressen för Netgear -routrar är 192.168.1.1 . (Istället för en IP -adress kan du också skriva routerlogin.net eller routerlogin.com).
För att logga in måste du ange ditt användarnamn (standard är administratör) och lösenord (standard är lösenord) och klicka sedan på Logga in.
På den grundläggande hemsidan som nu öppnas måste du klicka på trådlöst.
Lösenordsdelen (nätverksnyckel eller lösenfras) är det utrymme där du behöver skriva in det nya lösenordet du vill använda (kontrollera WPA2-PSK som ditt säkerhetsalternativ).

Obs: Ovanför den del där du ändrar lösenordet är namnet (SSID) där du kan ange det nya nätverksnamnet om du vill.
När du är klar med att ändra lösenordet klickar du på Apply för att spara ändringarna.
Om du vill lära dig hur du ändrar ditt WiFi -lösenord på Netgear Router med en mobilapp, klicka här .
Hur ändrar du ditt Wi-Fi-lösenord på en TP-Link-router?
I din webbläsare anger du IP-adressen för TP-Link-routern (vanligtvis 192.168.0.1 eller 192.168.1.1) och tryck på Enter.
I nästa fönster måste du ange dina inloggningsuppgifter. Oftast är standardanvändarnamnet och standardlösenordet desamma - administratör.
När du har angett inloggningen för inloggning klickar du på Logga in .
Du är nu i TP-Link-instrumentpanelen. Hitta och klicka på avancerad.
Klicka på trådlöst (beläget i sidofältet på menyn) och välj sedan trådlösa inställningar.
Du kommer att se WPA/WPA 2 -personligt på skärmen - du måste kontrollera den om den inte redan är kontrollerad.
Det trådlösa lösenordsfältet är utrymmet där du behöver ange det nya lösenordet som du kommer att använda istället för det gamla.

För att de nya inställningarna ska träda i kraft måste du klicka på Spara innan du lämnar instrumentpanelen.
Hur ändrar du ditt Wi-Fi-lösenord på en ASUS-router?
Logga in på routern - Ange standard -IP -adressen för ASUS -routern (192.168. 1.1 eller 192.168. 0.1.) I din webbläsare och logga sedan in med ditt användarnamn och lösenord.
Obs: Istället för din standard -IP -adress kan du skriva in http://router.asus.com
Nu måste du öppna de trådlösa inställningarna. Du kommer att göra detta genom att klicka på trådlöst i menyn till vänster (nedan avancerade inställningar).
Klicka nu på General.
I WPA-fördelade nyckelfält anger du det nya lösenordet som ska användas.

Detta är det sista steget i denna process - du måste klicka på Apply.
Slutsats
Gemensamt för alla routrar är att efter att du har ändrat lösenordet måste du återansluta alla enheter till din Wi-Fi med det nya lösenordet som du just har ställt in.
Slutligen ett tips för att skapa ett nytt lösenord - försök att komma med ett lösenord som inte är lätt att gissa och det är inte för kort. När du har ställt in det, skriv ner det. För säkerhets skull
