Jeśli używasz routera bezprzewodowego Intex i chcesz wprowadzić pewne zmiany, musisz znać szczegóły logowania routera Intex. Kroki przedstawione w tym artykule pozwolą uzyskać dostęp do ustawień routera . Po prostu przygotuj wszystko, zanim spróbujesz się zalogować, a następnie wykonaj kroki opisane poniżej.
Więc zacznijmy!
Czego potrzebujesz:
- Intex Intex Wireless Router
- WiFi lub przewodowy dostęp do sieci lokalnej
- Domyślne szczegóły logowania administratora Intex (lub niestandardowe)
- Komputer, tablet lub smartfon
Jakie są domyślne szczegóły routera Intex?
Domyślne szczegóły logowania routera Intex można znaleźć na etykiecie, która jest głównie pod routerem. Użyj wydrukowanych tam szczegółów, a jeśli nie masz tej etykiety, wypróbuj następujące szczegóły logowania.
Domyślny adres IP: 192.168.0.1
Domyślne hasło: administrator
Jak zalogować się do routera Intex?
Jeśli masz wszystko gotowe dostęp do ustawień routera Intex Intex. Po prostu wykonaj kroki opisane poniżej, a zobaczysz deszcz administracyjny za minutę lub dwie.
Krok 1 - Podłącz urządzenie do sieci
Aby uzyskać dostęp do ustawień routera, urządzenie musi być podłączone do sieci. W zależności od możliwości urządzenia możesz podłączyć za pomocą kabla sieciowego lub za pomocą połączenia bezprzewodowego. Połączenie przewodowe jest zalecane, ponieważ jest bardziej stabilne, możesz łatwo zalogować się i zmienić ustawienia routera na Wi -Fi bez żadnych problemów.
Krok 2 - Uruchom przeglądarkę na urządzeniu
Znajdź przeglądarkę internetową na swoim urządzeniu i uruchom ją. Jest to dość poręczny sposób na dostęp do deski rozdzielczej administratora routerów. A ponieważ nie odwiedzamy witryny na żywo, nie jest konieczne posiadanie działającego połączenia internetowego.
Krok 3 - Wprowadź Intex IP na pasku adresu
Domyślny adres IP dla routerów Intex to 192.168.0.1. Wprowadź ten adres IP na pasku adresu przeglądarki i naciśnij klawisz Enter na klawiaturze. Jeśli IP jest domyślną bramą routerów , zobaczysz stronę logowania routera Intex.

Jeśli jednak otrzymasz komunikat o błędzie, sprawdź, czy urządzenie jest podłączone, a następnie znajdź domyślną bramę routerów , aby potwierdzić, czy 192.168.0.1 jest poprawnym adresem IP routera. Jeśli obok domyślnej bramy znajduje się inny adres IP, użyj tego.
Krok 4 - Wprowadź hasło administratora Intex
Jeśli adres IP jest poprawny, będziesz musiał wprowadzić hasło logowania routera na nowej stronie. Powiedzieliśmy już, że domyślnym hasłem Intex Router to admin , więc wpisz je w wymaganym polu i naciśnij przycisk logowania .
Krok 5 - Rozpocznij zarządzanie ustawieniami Intex
W tym momencie, po kliknięciu przycisku logowania , powinieneś zostać przekierowany do interfejsu internetowego Intex Router. Nie powinieneś mieć żadnych problemów ze znalezieniem ustawień, które chcesz zmienić.
Niektóre ustawienia, które zawsze zalecamy zmianę, to domyślne hasło administratora oraz domyślna nazwa sieci i hasło bezprzewodowe . Te ustawienia sprawi, że Twoja sieć będzie nieco bardziej chroniona, więc zmiana ustawień domyślnych jest czymś, co powinieneś zrobić jak najszybciej.
Jak zmienić domyślne hasło administratora Intex?
Hasło administracyjne pozwala nam uzyskać dostęp do ustawień routera. Jeśli zachujesz domyślną, każdy, kto jest podłączony do sieci, może łatwo uzyskać dostęp do ustawień routera . Zalecamy więc zmianę, ale pamiętaj, aby pamiętać zarówno domyślne, jak i niestandardowe hasło administratora. Co więcej, zapisz je po zakończeniu konfiguracji routera.
Aby zmienić hasło administratora, musisz zalogować się do routera Intex, a następnie kliknąć narzędzia systemowe w górnym menu.
Następnie wybierz Zmień hasło w podmenu i wypełnij wymagane pola starym i nowym hasłem administratora. Nie zapomnij kliknąć przycisku OK , aby zapisać zmiany.
Jeśli nie jesteś wylogowany automatycznie, upewnij się, że wyloguj się i zaloguj się ponownie za pomocą nowego hasła administratora.
Jak zmienić domyślny Intex SSID (nazwa sieci)?
Ważna jest również zmiana domyślnej nazwy sieci, podobnie jak zmiana hasła bezprzewodowego .

Po zalogowaniu się do ustawień routera. Kliknij ustawienia bezprzewodowe w górnym menu. Podmenu pojawią się i podstawowe ustawienia bezprzewodowe powinny zostać wybrane automatycznie.
W polu podstawowym SSID usuń starą nazwę sieci i wpisz nową.
Kliknij OK , aby zapisać i zastosować zmiany.
Jak zmienić domyślne hasło Wi -Fi?
Domyślne hasło Wi -Fi to następna rzecz, którą musisz zmienić. W rzeczywistości zaleca się zmianę hasła bezprzewodowego co trzy miesiące . Polecamy to, ponieważ dzisiaj ma tendencję do udostępniania naszego hasła Wi -Fi wszystkim, którzy przychodzą na nasze miejsce.
Tak więc, po uzyskaniu dostępu do ustawień routera, jak opisano powyżej, należy kliknąć ustawienia bezprzewodowe w menu głównym. Następnie kliknij bezpieczeństwo bezprzewodowe w menu wtórnym.
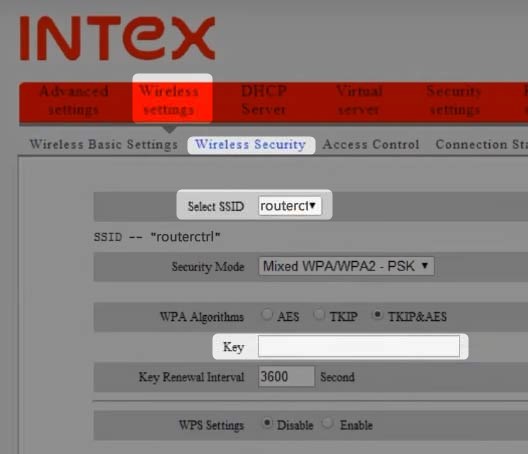
Jeśli używasz tylko jednej nazwy sieci, przewiń w dół do pola kluczowego . Jeśli jednak używasz dwóch lub więcej nazw sieci, wybierz jedną z listy rozwijanej w sekcji Wybierz SSID , a następnie przejdź do pola kluczowego .
Tutaj możesz usunąć stare hasło bezprzewodowe i wpisać nowe. Upewnij się, że nowy ma 10-12 znaków i że jest to połączenie znaków specjalnych, liczb oraz małych i kapitałowych liter.
Kliknij OK , aby zapisać zmiany i upewnij się, że zaktualizuj hasło Wi -Fi na wszystkich urządzeniach bezprzewodowych.
Ostateczne słowa
Jak widać, nie jest tak trudno uzyskać dostęp do pulpitu administracyjnego Intex Router. Znalezienie ustawień, które chcesz zmienić, jest jeszcze łatwiejsze, ale bądź ostrożny, kiedy to robisz. Lepiej zostawić ustawienia takim, jakim są, jeśli nie rozumiesz, co zmieniasz. Niewielki błąd może sprawić, że Twoja sieć jest niestabilna, a nawet bezużyteczna. Jeśli nie możesz przywrócić ustawień z powrotem do wartości początkowych, być może będziesz musiał zresetować router do domyślnych domyślnych i ponownie skonfigurować sieć domową.
