Kiedyś możesz dojść do punktu, w którym musisz zmienić hasła . Być może już zdejmowałeś hasła, aby uzyskać dostęp do niektórych urządzeń, takich jak smartfony lub tablety, ale hasło jest nadal główną miarą bezpieczeństwa w laptopach i komputerach. Czy wiesz, jak zmienić hasło Wi-Fi w systemie Windows 10 ?
Nie martw się, jeśli nie - zabezpieczamy cię. Heres jest fantastycznym przewodnikiem, aby wrócić do sieci Wi-Fi.
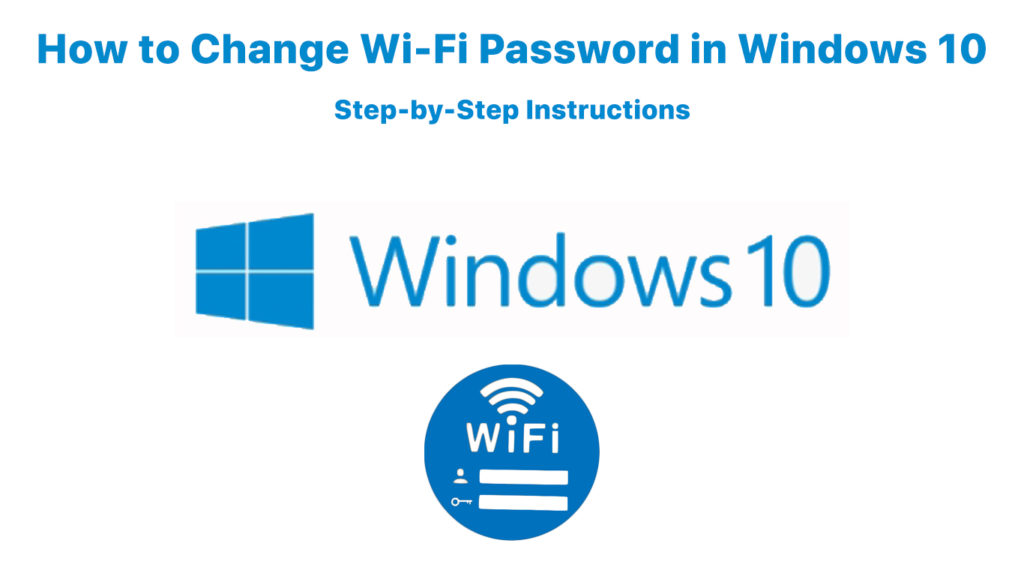
Zmiana hasła Wi-Fi, które zapisał Windows 10
Czasami chcesz zmienić hasło Wi-Fi, ponieważ boisz się , że ktoś może włamać się do Twojej sieci, ponieważ twoje ostatnie hasło wydawało się zbyt proste. Lub prawdopodobnie wpisałeś niewłaściwe hasło. Możesz użyć tej metody, aby skonfigurować nowe hasło, aby zmienić to, które Windows 10 zapisał wcześniej.
Łatwym sposobem na naprawę jest zmiana go w sieci i dzielenie się centrum. Możesz szybko zmienić hasło Wi-Fi na nowy jako administrator i uczynić je bezpieczniejszym. W ten sposób Windows 10 zyskuje dostęp do sieci Wi-Fi i możesz bezpiecznie połączyć się z Internetem za pomocą nowego hasła.
Inną metodą konfigurowania nowego hasła Wi-Fi jest usunięcie i ponowne połączenie Wi-Fi za pomocą nowego hasła. Aby to zrobić, przejdź do Ustawienia> Internet sieciowy> Wi-Fi. Doprowadzenie skrótu do tego procesu polega na po prostu przytrzymaniu przycisku okna na klawiaturze i naciśnięciu I - szybciej dotrzesz do tego samego ekranu.
Rekomendowane lektury:
- Mobilny hotspot podłączony, ale brak dostępu do Internetu - Windows 10
- Windows 10 brak dostępu do Internetu, ale Internet działa
- WI -Fi podłączony, ale brak dostępu do Internetu - Windows 7
Możesz także użyć skrótu, klikając ikonę Wi-Fi w dolnej prawej sekcji ekranu. Następnie znajdź podświetlony tekst Znane sieci i kliknij go. Daje ci listę wszystkich znanych sieci Wi-Fi na komputerze.
Kliknij każdą sieć, na którą chcesz zmienić hasło. Zobaczysz dwie opcje - właściwości i zapomnij. Wybierz zapomnij, a komputer usunie go z listy. Pamiętaj jednak, że proces ten automatycznie zmienia zapisane hasła z urządzeń, aby dostać się do sieci Wi-Fi.
Nie zmieni hasła Twojej sieci Wi-Fi w routerze, aby uzyskać dostęp do systemu. Omówimy zmianę hasła bezpieczeństwa w router w drugiej części poniższego artykułu.
W międzyczasie, aby wrócić do połączenia Wi-Fi, kliknij ikonę Wi-Fi i uważaj na nazwę sieci. Nazwa Wi-Fi powinna ponownie pojawić się na liście, jeśli jest wystarczająco blisko do urządzenia. Jeśli możesz to zobaczyć, kliknij, aby ponownie połączyć się, a komputer będzie monitował świeże hasło.
Zawsze możesz ustawić system Windows 10, aby połączył się automatycznie, podobnie jak ze starym hasłem.
Jak zmienić/zapomnieć hasło Wi-Fi w systemie Windows 10
Zmiana hasła sieciowego Wi-Fi
Innym sposobem zmiany hasła jest to , aby to zrobić na routerze . Zmieni to hasło w źródle połączenia internetowego dla wszystkich urządzeń - routera. Jeśli chcesz zmienić jego hasło, musisz zalogować się do routera . Ale zanim to zrobisz, musisz znaleźć jego adres IP .
Istnieje kilka sposobów znalezienia adresu IP urządzeń. Jedną z najłatwiejszych metod jest kliknięcie prawym przyciskiem myszy ikonę Windows i wybór systemu Windows PowerShell. Wpisz ipconfig w wierszu polecenia, a komputer wymienia niektóre informacje. Spójrz na domyślną bramę, a masz adres IP .
Po wpisaniu tego adresu IP na pasku adresu przeglądarki i naciśnięciu ENTER, wyniesie prąd logowania w celu uzyskania dostępu do routera. Jak zwykle musisz wpisać nazwę użytkownika i hasło, aby zalogować się. Po zalogowaniu możesz teraz zmienić nowe hasło.
Należy pamiętać, że jest to hasło, z którego wszystkie urządzenia używają do połączenia z Wi-Fi. Po zmianie tego hasła na routerze musisz ponownie wejść na świeże hasła na każdym z urządzeń. W przeciwnym razie nie będziesz w stanie połączyć się z Internetem.
Wniosek
Omówiliśmy dwa etapy, jak zresetować hasła Wi-Fi w systemie Windows 10 i pokazaliśmy najłatwiejsze metody tego. Mamy nadzieję, że po przeczytaniu tego artykułu udało ci się zmienić hasło Wi-Fi w systemie Windows 10.
Pierwszy etap opisuje proces aktualizacji hasła na urządzeniu Windows 10. Ta aktualizacja/zmiana hasła dotyczy tylko tego urządzenia. Z drugiej strony drugi etap mówi o zmianie hasła Wi-Fi routerów, które dotyczy całej sieci.
