Klucz bezpieczeństwa sieci to hasło, których używamy do połączenia z siecią bezprzewodową. Aby połączyć się z siecią bezprzewodową, zostaniesz poproszony o wprowadzenie klucza bezpieczeństwa sieci . Podając ten klucz, udowodniłeś, że jesteś upoważniony do łączenia się z siecią.
Uwaga: Klucz bezpieczeństwa sieci jest również znany jako hasło Wi-Fi, hasło, klawisz wstępny, hasło sieci bezprzewodowej.
Podczas zabezpieczenia sieci bezprzewodowej musisz wybrać tryb bezpieczeństwa, aby chronić ją przed nieautoryzowanym dostępem. W tej chwili najlepszą opcją jest wybór protokołu WPA/WPA2-Personal i WPA2-PSK i AES. I tam powinieneś dodać silne i unikalne hasło bezprzewodowe.
Istnieje również tryb bezpieczeństwa WPA3 na niektórych routerach, ale ze względu na kompatybilność z używanymi urządzeniami zalecamy korzystanie z WPA/WPA2-Personal . Oczywiście, jeśli Twoje urządzenia obsługują WPA3, możesz go używać.
Jak znaleźć klucz bezpieczeństwa sieci
Istnieje kilka różnych sposobów użycia do znalezienia hasła bezprzewodowego. Zasadniczo zależy to od urządzenia, którego planujesz użyć do znalezienia klucza bezpieczeństwa sieci. Jednak w celu znalezienia klucza sieci twoje urządzenie musi być najpierw podłączone do sieci.
Wybierz sposób znalezienia klucza bezpieczeństwa sieci
#1 na routerze Wi-Fi
Znalezienie klucza bezpieczeństwa sieci na router bezprzewodowy można wykonać na dwa sposoby.
Pierwszym z nich jest spojrzenie na naklejkę, którą możesz zobaczyć z boku lub na dole routera zawierającego domyślne szczegóły routera. Jest to jednak dobre tylko wtedy, gdy nadal używasz domyślnego hasła bezprzewodowego, które, jak mamy nadzieję, nie ma. Zmiana ustawień domyślnych jest jednym z pierwszych kroków, które musisz podjąć, aby zabezpieczyć router i sieć bezprzewodową.
Drugim sposobem na znalezienie go na router jest logowanie do routera i uzyskiwanie dostępu do ustawień routera.
Aby to zrobić, możesz zalogować się do routera, postępując zgodnie z naszymi przewodnikami logowania routera dla swojego routera. W przypadku, gdy router nie został wymieniony, możesz się zalogować, wpisując domyślny adres IP routera na pasku URL przeglądarki. Najczęściej IP wynosi 192.168.1.1 lub 192.168.0.1. Jeśli te nie działają , możesz znaleźć adres IP za pomocą wiersza polecenia .
Teraz wpisz domyślną nazwę użytkownika i hasło routera. Najczęstsze nazwy użytkowników to użytkownik i administrator . Najczęstsze hasła to administrator i hasło . Jeśli te nie działają, możesz albo spojrzeć w instrukcję obsługi lub poszukać etykiety na router, który wydrukował wszystkie te szczegóły. Istnieją również strony internetowe z bazą danych nazw użytkowników routera i hasła lub możesz sprawdzić witrynę producentów.
Po uzyskaniu dostępu do ustawień routera możesz znaleźć klucz zabezpieczeń w ustawieniach bezprzewodowych wymienionych jako klawisz na wylany, hasło Wi-Fi PassPhraze i podobne.
#2 na twoim komputerze
Znalezienie klucza bezpieczeństwa sieci na komputerze nie jest skomplikowane. Jedyną niezbędną rzeczą jest to, że komputer był już podłączony do Twojej sieci. Zobaczmy więc, jak możesz to zrobić.
Windows 10
Znajdź ikonę sieci na pasku zadań, kliknij go prawym przyciskiem myszy i wybierz otwarte sieci internetowe .
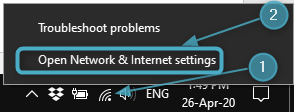
Przewiń w dół i kliknij Centrum sieci i udostępniania .
Wybierz swoją nazwę sieci po prawej stronie i kliknij ją.
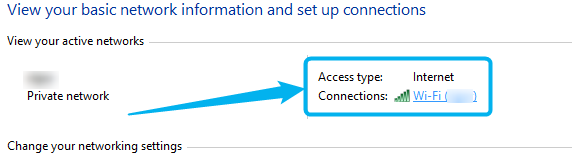
W nowym oknie kliknij przycisk Właściwości Wireless. Następnie kliknij kartę bezpieczeństwa w następnym oknie.
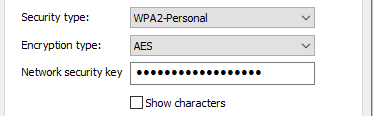
Sprawdź pole wyboru Pokaż znaki , aby zobaczyć klucz bezpieczeństwa sieci.
Korzystanie z wiersza polecenia
Jeśli chcesz poczuć się bardziej technologicznie, możesz użyć wiersza polecenia , aby znaleźć klucz bezpieczeństwa sieci.
Uruchom wiersz polecenia , klikając prawym przyciskiem myszy przycisk Windows Start i wybierając wiersz polecenia z menu.

Gdy wiersz polecenia otwiera kopiuj i wklej lub wpisz następne polecenie i naciśnij ENTER na klawiaturze:
Netsh Wlan Profilu
Wszystkie profile WLAN zapisane na twoim komputerze zostaną wymienione.

Zapisz nazwę sieci i wpisz ją zamiast Wi -Fi w następnym poleceniu.
Netsh WLAN Pokaż profil Key Wi -Fi = Clear
Przewiń w dół w wynikach, a klawisz sieciowy, którego szukasz, zostanie wymieniony jako kluczowa treść.

#3 na iPhonie
Jeśli chodzi o znalezienie hasła bezprzewodowego na iPhonie, istnieją pewne ograniczenia. Mówiąc dokładniej, Twój iPhone nie pozwala zobaczyć przechowywanego hasła Wi-Fi (klucz bezpieczeństwa sieci).
Jeśli jednak jesteś zdeterminowany, możesz znaleźć IP routera na iPhonie i wykonaj powyższe kroki - jak znaleźć go w router.
#4 na Android
Łatwo nie znajdziesz klucza bezpieczeństwa sieci w ustawieniach telefonu z Androidem, ale jest poręczne obejście.
Najpierw przeciągnij ekran telefonu z Androidem i długo naciśnij ikonę Wi -Fi.

Teraz dotknij nazwy sieci, z którą jesteś podłączony, aby udostępnić hasło Wi-Fi.

Po dotknięciu przycisku pojawi się kod QR. Zrób zrzut ekranu.
Teraz możesz przesłać zrzut ekranu na witrynę skanera kodu QR (na przykład: webqr.com ) lub zainstalować aplikację czytnika kodu QR na telefonie z Android za pośrednictwem sklepu Google Play.
Prześlij kod QR, który masz na zrzucie ekranu, albo na stronę internetową lub dodaj go do aplikacji, a zobaczysz żądane SSID, szyfrowanie i hasło.
Jak zmienić klucz bezpieczeństwa sieci
Zmiana klucza bezpieczeństwa sieci jest jedną z pierwszych rzeczy, które musisz zrobić, aby zabezpieczyć sieć Wi-Fi. Większość routerów jest dziś skonfigurowana z domyślnym hasłem Wi-Fi, więc ważne jest, aby je zmienić. Ponadto, jeśli z jakiegokolwiek powodu Twoja sieć Wi-Fi jest otwarta, powinieneś ją chronić, konfigurując silne i unikalne hasło.
Aby to zrobić poprawnie, będziesz musiał zalogować się do routera, tak jak opisaliśmy powyżej , jak znaleźć klucz bezpieczeństwa sieci na router . Podczas tej samej strony ustawień możesz łatwo zmienić hasło lub skonfigurować nowy.
