Als u een draadloze intex -router gebruikt en enkele wijzigingen wilt aanbrengen, moet u de inloggegevens van de Intex Router kennen. Met de stappen die in dit artikel worden gepresenteerd, kunt u toegang krijgen tot de routerinstellingen . Zorg ervoor dat u alles klaar maakt voordat u probeert in te loggen en volgt vervolgens de onderstaande stappen.
Dus, laten we beginnen!
Wat je nodig hebt:
- Intex Wireless Router
- WiFi of bekabelde toegang tot het lokale netwerk
- Standaard Intex Admin -inloggegevens (of de aangepaste)
- Computer, tablet of smartphone
Wat zijn de standaard Intex -routergegevens?
De inloggegevens van de Intex -router zijn te vinden op een label dat meestal onder de router staat. Gebruik de daar afgedrukte details en als u dat label niet hebt, probeer dan de volgende inloggegevens.
Standaard IP -adres: 192.168.0.1
Standaard wachtwoord: admin
Hoe log je in op Intex Router?
U krijgt eenvoudig toegang tot uw instellingen voor Intex Router als u alles klaar hebt. Volg gewoon de onderstaande stappen en u ziet het admin -dashboard binnen een minuut of twee.
Stap 1 - Sluit het apparaat aan op het netwerk
Om toegang te krijgen tot de routerinstellingen moet uw apparaat op het netwerk worden aangesloten. Afhankelijk van de apparaatmogelijkheden kunt u verbinding maken met een netwerkkabel of de draadloze verbinding gebruiken. De bekabelde verbinding wordt aanbevolen omdat deze stabieler is, u kunt eenvoudig inloggen en sommige routerinstellingen wijzigen via WiFi zonder problemen.
Stap 2 - Start de browser op het apparaat
Zoek de webbrowser op uw apparaat en start deze. Het is een vrij handige manier om toegang te krijgen tot het admin -dashboard van de routers. En omdat we geen live website bezoeken, is het niet nodig om een werkende internetverbinding te hebben.
Stap 3 - Voer het IP in de adresbalk in
Het standaard IP -adres voor Intex -routers is 192.168.0.1. Voer dit IP in in de adresbalk van de browsers en druk op de Enter -toets op het toetsenbord. Als het IP de standaardgateway van de routers is, ziet u de inlogpagina van Intex Router.

Als u echter een foutmelding krijgt, controleert u of uw apparaat is verbonden en zoek vervolgens de standaardgateway van de routers om te bevestigen of 192.168.0.1 het juiste router IP -adres is. Als er een ander IP is naast de standaardgateway, gebruik dat dan.
Stap 4 - Voer het Intex Admin -wachtwoord in
Als het IP -adres correct is, moet u het Router -inlogwachtwoord in de nieuwe pagina invoeren. We hebben al gezegd dat het standaard Intex -routerwachtwoord admin is, dus typ het in het vereiste veld en druk op de inlogknop .
Stap 5 - Begin met het beheren van de Intex -instellingen
Op dit moment moet u, nadat u op de inlogknop klikt, worden doorgestuurd naar de interface van de Intex Router-webgebaseerde interface. U zou geen problemen moeten hebben met het vinden van de instellingen die u wilt wijzigen.
Sommige van de instellingen die we altijd aanraden om te wijzigen, zijn het standaardbeheerswachtwoord en de standaardnetwerknaam en het draadloze wachtwoord . Deze instellingen maken uw netwerk een beetje meer beschermd, dus het wijzigen van de standaardinstellingen is iets dat u zo snel mogelijk moet doen.
Hoe wijzigt u het standaard Intex Admin -wachtwoord?
Met het beheerderswachtwoord hebben we toegang tot de routerinstellingen. Als u de standaard behoudt, heeft iedereen die is verbonden met uw netwerk eenvoudig toegang te krijgen tot uw routerinstellingen . We raden dus aan om het te wijzigen, maar onthouden zowel de standaardmedewerker als het aangepaste beheerderswachtwoord. Nog beter, schrijf ze op nadat u klaar bent met het configureren van uw router.
Om het admin -wachtwoord te wijzigen, moet u inloggen op uw Intex -router en vervolgens op Systeemtools in het bovenste menu klikken.
Selecteer daarna het wachtwoord wijzigen in het submenu en vul de vereiste velden in met het oude en nieuwe beheerderswachtwoord. Vergeet niet op de knop OK te klikken om de wijzigingen op te slaan.
Als u zich niet automatisch uitmeldt, moet u zich uitloggen en opnieuw inloggen met het nieuwe beheerderswachtwoord.
Hoe wijzigt u de standaard Intex SSID (netwerknaam)?
Het wijzigen van de standaardnetwerknaam is ook belangrijk, net als het wijzigen van het draadloze wachtwoord .

Nadat u in uw routerinstellingen bent ingelogd. Klik op de draadloze instellingen in het bovenste menu. De submenu verschijnt en draadloze basisinstellingen moeten automatisch worden geselecteerd.
Verwijder in het primaire SSID -veld de oude netwerknaam en typ de nieuwe.
Klik op OK om op te slaan en de wijzigingen toe te passen.
Hoe wijzigt u het standaard wifi -wachtwoord?
Het standaard wifi -wachtwoord is het volgende dat u moet wijzigen. Het wordt zelfs aanbevolen om het draadloze wachtwoord om de drie maanden te wijzigen . We raden dit aan, omdat we vandaag de neiging hebben om ons wifi -wachtwoord te delen met iedereen die bij ons opkomt.
Dus nadat u toegang hebt tot de routerinstellingen zoals hierboven beschreven, moet u op de draadloze instellingen in het hoofdmenu klikken. Klik daarna op draadloze beveiliging in het secundaire menu.
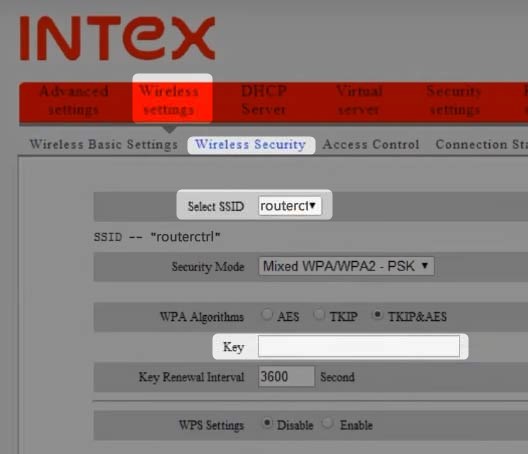
Als u slechts één netwerknaam gebruikt om naar beneden te scrollen naar het sleutelveld . Als u echter twee of meer netwerknamen gebruikt, selecteert u deze in de vervolgkeuzelijst in de selectie SSID- sectie en gaat u vervolgens naar het sleutelveld .
Hier kunt u het oude draadloze wachtwoord verwijderen en het nieuwe typen. Zorg ervoor dat de nieuwe 10-12 tekens lang is en dat het een combinatie is van speciale tekens, cijfers en kleine en hoofdletters.
Klik op OK om de wijzigingen op te slaan en zorg ervoor dat u het WiFi -wachtwoord op al uw draadloze apparaten bijwerkt .
Laatste woorden
Zoals u kunt zien, is het niet zo moeilijk om toegang te krijgen tot het admin -dashboard van de Intex -router. Het vinden van de instellingen die u wilt wijzigen is nog eenvoudiger, maar wees voorzichtig als u dat doet. Het is beter om de instellingen te verlaten zoals ze zijn als je niet begrijpt wat je verandert. Een kleine fout kan uw netwerk onstabiel en zelfs onbruikbaar maken. Als u de instellingen niet terug kunt keren naar de initiële waarden, moet u mogelijk de router opnieuw instellen naar fabrieksinstellingen en uw thuisnetwerk opnieuw instellen.
