Strony zarządzania routerem pozwalają nam modyfikować ustawienia routerów , jak nam się podoba. Możemy zabezpieczyć nasze połączenia internetowe , aktualizując hasła i zmieniając kilka ustawień tu i tam. Jednak nie zawsze możemy uzyskać dostęp do strony zarządzania bez żadnych błędów.
Czasami, gdy chcesz zaktualizować ustawienia routerów, na ekranie może pojawić się komunikat o błędzie. Wiadomość może wyglądać tak - router odmawia połączenia, a większość ludzi nie wie, co robić. Poniżej znajdują się wszystkie modyfikacje, które możesz wprowadzić, aby przezwyciężyć ten błąd.

Dlaczego mój router odmawia połączenia?
Twój router może odmówić załadowania strony zarządzania z różnych powodów. Chociaż głównym powodem jest to, że został zbudowany, aby zapewnić bezpieczne połączenie internetowe. Dlatego router odmówi dostępu, jeśli wyczuwa jakąkolwiek formę zagrożenia.
Inne czynniki obejmują jakość kabli po rodzaj używanego połączenia. Czytaj dalej, gdy szczegółowo opisujemy i omawiamy rozwiązania, które możesz wypróbować w domu za darmo.
Izolować router
Rozważ izolowanie routera, pozwalając mu połączyć się tylko z jednym urządzeniem, komputerem.
Dlatego odłącz wszelkie urządzenia bezprzewodowe i połączenia Ethernet . Pamiętaj, aby odłączyć wszelkie linie telefoniczne również do routera/modemu .
Powinieneś odłączyć wszystkie połączenia i ponownie uruchomić router przed podłączeniem go do komputera. W ten sposób zapewnisz całkowitą izolację.
Jeśli spróbujesz ponownie połączyć się ze stroną ustawień routerów i tym razem działa, najprawdopodobniej problemem był błąd oprogramowania.
Zrestartuj swój komputer
Przed ponownym uruchomieniem urządzenia należy zamknąć przeglądarkę i ponownie ją uruchomić. Jeśli spróbujesz uzyskać dostęp do strony zarządzania i nadal napotkasz ten sam problem, uruchom ponownie komputer.
Ponowne uruchomienie wydaje się być zbyt prostym rozwiązaniem, ale działa na problemy związane z większością elektroniki.
Użyj poprawnego adresu IP
Możesz użyć niewłaściwego domyślnego adresu IP, aby uzyskać dostęp do strony zarządzania Rooters.
Ludzie często zakładają, że ten sam adres może uzyskać dostęp do każdej strony zarządzania routerami. Jednak tak nie jest, ponieważ różne marki routera mają różne adresy domyślne .
Również ty lub ktoś inny mógłeś zmienić adres strony dostępu administratora, powodując w ten sposób stawienie czoła bieżącemu dylematowi.
Możesz wyszukać prawidłowy adres IP na komputerze Windows za pomocą wiersza polecenia.
Zrobić to:
- Upewnij się, że podłącz się do routera za pomocą kabla Ethernet.
- Kliknij ikonę wyszukiwania paska zadań, wpisz CMD i naciśnij Enter.
- Na ekranie pojawi się okno wiersza polecenia. Wpisz ipconfig i naciśnij Enter.
- Znajdź pozycję oznaczoną domyślną bramą na podstawie informacji w oknie CMD
- Adres na domyślnej linii bramy to adres IP routerów.
- Skopiuj i wklej go do przeglądarki i spróbuj jeszcze raz uzyskać dostęp do strony.
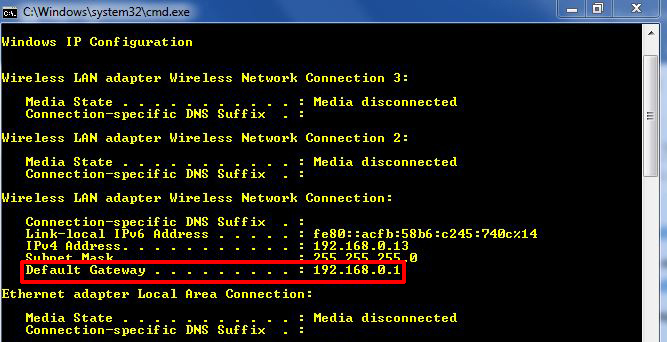
Wypróbuj inną przeglądarkę
Twoja obecna przeglądarka może mieć ustawienia lub programowanie, które zapobiega dostępowi do strony zarządzania routerami .
Inna przeglądarka może przezwyciężyć to wyzwanie i pozwolić ci majstrować przy ustawieniach zarządzania routerami, jak chcesz.
Zresetuj router
Urządzenia resetowania powinny zawsze należeć do podstawowych rozwiązań dla każdego nieprawidłowego działania oprogramowania.
Rozważ zresetowanie routera, ponieważ to wyczyści wszelkie błędy, które zatrzymają dostęp do routera.
Ponieważ nie możesz uzyskać dostępu do strony zarządzania, inną opcją jest użycie otworu resetowania w router. Dziura jest zwykle z tyłu routera.
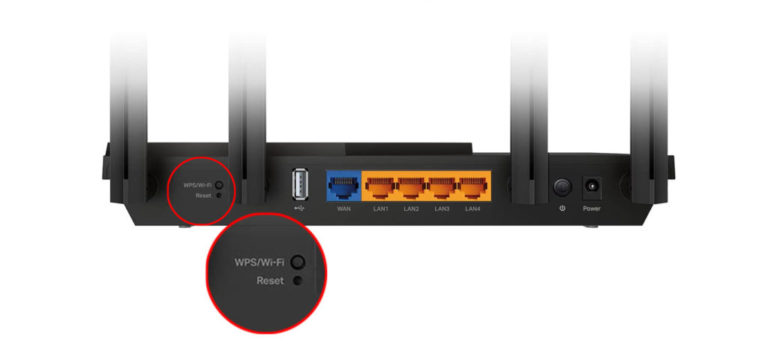
Dlatego użyj klipu do papieru i wstaw go do otworu i naciśnij przez kilka sekund. Pamiętaj, aby utrzymać router zasilany podczas jego zresetowania ; W przeciwnym razie reset nie nastąpi.
Sprawdź instrukcję obsługi routerów, aby uzyskać prawidłowy sposób zresetowania routera , ponieważ procedura może się różnić.
Spróbuj połączyć się przez Ethernet
Niektóre routery są uparte, ponieważ nie pozwalają na połączenie ze stroną administracyjną z połączeniem bezprzewodowym.
Dlatego wyłącz Wi-Fi na routerze , podłącz go do komputera i spróbuj ponownie dostępu do strony.
Upewnij się również, że kabel Ethernet jest kablem CAT5 (lub wyższym) i jest w dobrym stanie. Jeśli problem utrzymuje się nawet po użyciu połączenia przewodowego, spróbuj użyć innego kabla.
Ping the Router
Uruchom wiersz polecenia na urządzeniu Windows i uruchom polecenie: Ping, na przykład ping 192.168.0.1 .
Potwierdź, czy wynik pojawia się na ekranie z czasem, bajtami i informacjami do TIL. Jeśli tak, oznacza to, że masz prawidłowy adres IP i powinieneś mieć dostęp do strony zarządzania routerem.

Alternatywnie, jeśli wróci z czasem, prawdopodobnie masz niewłaściwy adres IP dla routera.

Możesz uruchomić polecenie IPConfig, aby uzyskać prawidłowy adres IP lub odnowić swój adres IP.
Pingowanie routera jest jednym ze sposobów zawężenia problemu i potwierdzenia, że masz prawidłowy adres IP.
Możesz także pingować zewnętrzny adres IP, aby potwierdzić, czy masz połączenie internetowe.
Odnów adres IP komputerów
Możesz odnowić IP komputerów, jeśli ustawiłeś je, aby automatycznie uzyskiwać adresy IP.
Nowy adres IP jest niezbędny do udostępnienia tej samej bramy routerowi i komputerze. Dlatego router pozwoli uzyskać dostęp do strony zarządzania.
Aby odnowić adres IP na komputerze Windows 10 ;
- Kliknij ikonę wyszukiwania paska zadań, wpisz CMD i naciśnij Enter.
- Wpisz ipconfig /release w oknie CMD i naciśnij ENTER. Polecenie opublikuje bieżący adres IP komputerów.
- Następnie wpisz ipconfig /odnń w tym samym oknie i naciśnij Enter.
- Poczekaj, ponieważ serwer DHCP wypuszcza nowy adres IP dla komputera.
- Twój nowy adres IP i adres bramy będą w wygenerowanych informacji.
- Użyj adresu Gateway, aby uzyskać dostęp do strony zarządzania routerami.
Jak odnowić adres IP w systemie Windows 10 za pomocą wiersza polecenia
Użytkownicy Mac OS mogą również zrobić to samo;
- Kliknij przycisk Apple i przejdź do preferencji systemowych
- Następnie kliknij Ethernet, zakładając, że używasz przewodowego połączenia z routerem.
- Kliknij Advanced po prawej stronie ekranu.
- Kliknij opcję TCP/IP i kliknij opcję Odnów leasing DHCP i gotowe.
Jak odnowić adres IP w macOS
Zaktualizuj swoje urządzenia
Upewnij się, że korzystasz z najnowszego systemu operacyjnego na dowolnym urządzeniu, którego używasz, aby uzyskać dostęp do strony zarządzania routerem.
Przeglądarka, której używasz, aby uzyskać dostęp do strony zarządzania, powinna być również aktualna, aby uniknąć problemów związanych z kompatybilnością.
Użyj alternatywnej metody dostępu
Korzystanie z IP nie jest jedynym sposobem na dostęp do strony administracji routerów. Niektórzy producenci zapewniają alternatywne domyślne ścieżki dostępu.
Na przykład routery TP-Link używają adresu tplinklogin.net. Skonsultuj się z witryną lub instrukcją instrukcji producentów routerów, aby uzyskać podobną alternatywę.
Tymczasowo wyłącz funkcje bezpieczeństwa
Oprogramowanie antywirusowe może być agresywne przy zapewnieniu bezpieczeństwa urządzeń. Dlatego może istnieć nieporozumienia między twoim routerem a programem antywirusowym.
Strony zarządzania routerem rejestrują się jako niezabezpieczone, ponieważ brakuje im szyfrowania HTTPS . Tak więc programy antywirusowe mogą je zablokować.
Zapora urządzeń może również zablokować dostęp do strony ustawień routera, jeśli uzna ją za niebezpieczną.
Ponadto programy VPN wysyłają zmodyfikowane pakiety danych , a oprogramowanie układowe routerów może nie zatwierdzić.
Strona zarządzania routerami daje dostęp do bardzo poufnych informacji; Dlatego ma surowe środki bezpieczeństwa w celu zapewnienia bezpieczeństwa.
Dlatego rozważ tymczasowe wyłączenie tych funkcji i spróbuj zalogować się na stronie ustawień routera .
Podsumowując
Zanim stracisz wszelką nadzieję, zawsze ponownie ponownie uruchom router i modem. Routery nie są budowane jako narzędzia precyzyjne; Dlatego stają przed pewnymi wyzwaniami. Niektóre są trudniejsze do pokonania niż inne, ale z prawidłowymi wskazówkami zawsze jest to możliwe.
