Las páginas de gestión del enrutador nos permiten modificar la configuración de los enrutadores como lo deseamos. Podemos asegurar nuestras conexiones a Internet actualizando contraseñas y cambiando algunas configuraciones aquí y allá. Sin embargo, no siempre podemos acceder a la página de administración sin ningún error.
A veces, cuando desea actualizar la configuración de sus enrutadores, puede aparecer un mensaje de error en la pantalla. El mensaje puede verse así: el enrutador se niega a conectarse, y la mayoría de las personas no saben qué hacer. A continuación se presentan todas las modificaciones que puede hacer para superar este error.

¿Por qué mi enrutador se niega a conectarse?
Su enrutador puede negarse a cargar la página de administración por varias razones. Aunque la razón principal es que se construyó para garantizar que su conexión a Internet sea segura. Por lo tanto, el enrutador le negará acceder si siente cualquier forma de amenaza.
Otros factores van desde la calidad de los cables hasta el tipo de conexión que está utilizando. Siga leyendo mientras detallamos y discutimos soluciones que puede probar en casa de forma gratuita.
Aislar el enrutador
Considere aislar el enrutador permitiéndolo conectarse a un solo dispositivo, su computadora.
Por lo tanto, desconecte los dispositivos inalámbricos y las conexiones Ethernet . Recuerde desenchufar cualquier línea telefónica que vaya a su enrutador/módem también.
Debe desconectar todas las conexiones y reiniciar el enrutador antes de conectarlo a su computadora. De esa manera, asegurará el aislamiento completo.
Si intenta volver a conectarse a la página de configuración de enrutadores y esta vez funciona, entonces lo más probable es que un error de software fuera el problema.
Reinicia tu computadora
Antes de reiniciar su dispositivo, debe cerrar el navegador y relanzarlo. Si intenta acceder a la página de administración y aún tiene el mismo problema, reinicie su computadora.
Un reinicio parece una solución demasiado simple, pero funciona para problemas relacionados con la mayoría de los electrónicos.
Use la dirección IP correcta
Podría estar utilizando la dirección IP predeterminada incorrecta para acceder a su página de administración de Rooters.
Las personas a menudo asumen que la misma dirección puede acceder a cualquier página de gestión de enrutadores. Sin embargo, ese no es el caso, ya que las diferentes marcas de enrutadores tienen diferentes direcciones predeterminadas .
Además, usted u otra persona podría haber cambiado la dirección de la página de acceso de administrador, lo que le hace enfrentar su dilema actual.
Puede buscar la IP correcta en una computadora de Windows usando el símbolo del sistema.
Para hacer esto:
- Asegúrese de conectarse al enrutador a través de un cable Ethernet.
- Haga clic en el icono de búsqueda en la barra de tareas, escriba CMD y presione Enter.
- La ventana del símbolo del sistema aparecerá en su pantalla. Escriba IPConfig y presione Enter.
- Localice una entrada etiquetada de puerta de enlace predeterminada desde la información en la ventana CMD
- La dirección en la línea de puerta de enlace predeterminada es la dirección IP de los enrutadores.
- Copie y péguelo en su navegador e intente acceder a la página una vez más.
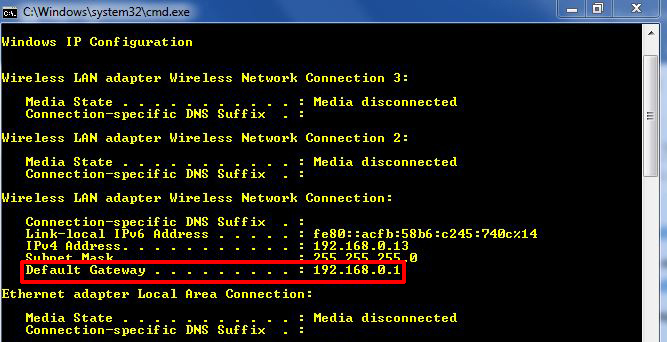
Prueba un navegador diferente
Su navegador actual podría tener configuraciones o programación que evite el acceso a la página de gestión de enrutadores .
Un navegador diferente puede superar este desafío y permitirle jugar con la configuración de gestión de enrutadores como lo desee.
Restablece tu enrutador
Los dispositivos de restablecimiento siempre deben estar entre las principales soluciones para cualquier mal funcionamiento del software.
Considere restablecer su enrutador , ya que esto borrará cualquier error que detenga su acceso al enrutador.
Dado que no puede acceder a la página de administración, su otra opción es usar el orificio de reinicio en su enrutador. El agujero suele estar en la parte posterior de su enrutador.
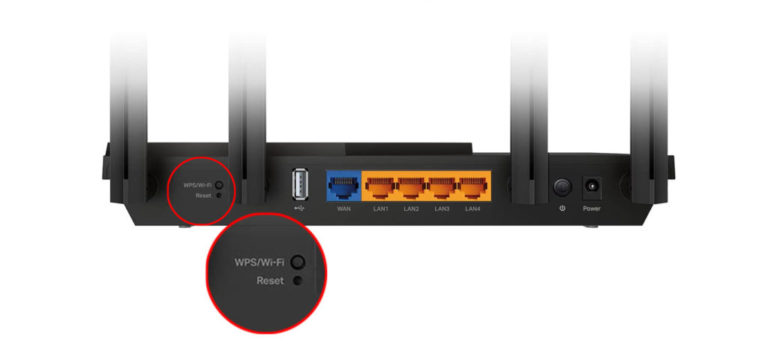
Por lo tanto, use un pin o un clip de papel e insértelo en el orificio, y presione durante unos segundos. Recuerde mantener el enrutador encendido mientras lo restablece ; De lo contrario, el reinicio no sucederá.
Verifique el manual del usuario de su enrutadores para ver la forma correcta de restablecer su enrutador , ya que el procedimiento puede variar.
Intente conectarse a través de Ethernet
Algunos enrutadores son tercos, ya que no le permiten conectarse a la página de administración con una conexión inalámbrica.
Por lo tanto, deshabilite Wi-Fi en su enrutador , conéctelo a su computadora e intente volver a acceder a la página.
Además, asegúrese de que el cable Ethernet sea un cable Cat5 (o más alto) y esté en buenas condiciones. Si el problema persiste incluso después de usar una conexión con cable, intente usar un cable diferente.
Ping el enrutador
Inicie el símbolo del sistema en su dispositivo Windows y ejecute el comando: ping, por ejemplo, ping 192.168.0.1 .
Confirme si el resultado aparece en su pantalla con el tiempo, los bytes y la información TIL. Si es así, eso significa que tiene la IP correcta y debería poder acceder a su página de administración de enrutadores.

Alternativamente, si regresa con el tiempo de espera de la solicitud, probablemente tenga la dirección IP incorrecta para su enrutador.

Puede ejecutar el comando IPCONFIG para obtener la IP correcta o renovar su dirección IP.
Hacer ping al enrutador es una forma de reducir el problema y confirmar que tiene la IP correcta.
También puede hacer ping una IP externa para confirmar si tiene una conexión a Internet.
Renovar la dirección IP de sus computadoras
Puede renovar su IP de computadoras si la ha configurado para obtener direcciones IP automáticamente.
Es necesaria una nueva IP para compartir la misma puerta de enlace con su enrutador y computadora. Por lo tanto, el enrutador le permitirá acceder a su página de gestión.
Para renovar la IP en su computadora Windows 10 ;
- Haga clic en el icono de búsqueda en la barra de tareas, escriba CMD y presione Enter.
- Escriba iPConfig /suelte en la ventana CMD y presione ENTER. El comando liberará la dirección IP actual de su computadoras.
- A continuación, escriba ipconfig /renovar en la misma ventana y presione Enter.
- Espere mientras el servidor DHCP libera una nueva IP para su computadora.
- Su nueva dirección IP y dirección de puerta de enlace estarán en la información generada.
- Use la dirección de puerta de enlace para acceder a la página de gestión de su enrutadores.
Cómo renovar la dirección IP en Windows 10 usando el símbolo del sistema
Los usuarios de Mac OS también pueden hacer lo mismo con;
- Haga clic en el botón Apple y navegue por las preferencias del sistema
- A continuación, haga clic en Ethernet, suponiendo que esté utilizando una conexión con cable a su enrutador.
- Haga clic en avanzado en el lado derecho de la pantalla.
- Haga clic en la opción TCP/IP y haga clic en la opción Renew DHCP de arrendamiento, y ya está.
Cómo renovar la dirección IP en macOS
Actualice sus dispositivos
Asegúrese de utilizar el último sistema operativo en cualquier dispositivo que esté utilizando para acceder a la página de administración del enrutador.
El navegador que utiliza para acceder a la página de administración también debe estar actualizado para evitar problemas de compatibilidad.
Utilice un método de acceso alternativo
Usar la IP no es la única forma de acceder a la página de administración de enrutadores. Algunos fabricantes proporcionan rutas de acceso predeterminadas alternativas.
Por ejemplo, los enrutadores TP-Link usan la dirección tplinklogin.net. Consulte el sitio web o el manual de los fabricantes de su enrutadores para obtener una alternativa similar.
Deshabilitar temporalmente las funciones de seguridad
El software antivirus puede ser agresivo al garantizar la seguridad de sus dispositivos. Por lo tanto, podría haber una falta de comunicación entre su enrutador y el programa antivirus.
Las páginas de gestión del enrutador se registran como no garantizadas porque carecen de cifrado HTTPS . Por lo tanto, los programas antivirus podrían bloquearlos.
Su firewall de dispositivos también puede bloquearlo de que acceda a la página de configuración del enrutador si lo considera inseguro.
Además, los programas VPN envían paquetes de datos modificados, y el firmware de su enrutadores puede no aprobar.
La página de gestión de enrutadores brinda acceso a información altamente confidencial; Por lo tanto, tiene medidas de seguridad estrictas para garantizar la seguridad.
Por lo tanto, considere deshabilitar temporalmente estas características e intente iniciar sesión en la página de configuración de su enrutador .
En conclusión
Antes de perder toda esperanza, siempre reinicie su enrutador y módem un par de veces. Los enrutadores no se construyen como herramientas de precisión; Por lo tanto, enfrentan algunos desafíos. Algunos son más difíciles de superar que otros, pero con la guía correcta, siempre es posible.
