Routeradministrationssider giver os mulighed for at ændre routerne indstillinger , som vi vil. Vi kan sikre vores internetforbindelser ved at opdatere adgangskoder og ændre et par indstillinger her og der. Vi kan dog ikke altid få adgang til styringssiden uden fejl.
Nogle gange, når du vil opdatere dine routereindstillinger, kan der vises en fejlmeddelelse på skærmen. Beskeden kan se sådan ud - router nægter at oprette forbindelse, og de fleste mennesker ved ikke, hvad de skal gøre. Nedenfor er alle de ændringer, du kan foretage for at overvinde denne fejl.

Hvorfor nægter min router at oprette forbindelse?
Din router kan nægte at indlæse styringssiden af forskellige grunde. Selvom den primære årsag er, at den blev bygget for at sikre, at din internetforbindelse er sikker. Derfor vil routeren nægte dig adgang, hvis den fornemmer nogen form for trussel.
Andre faktorer spænder fra kvaliteten af kablerne til den type forbindelse, du bruger. Læs videre som vi detaljerer og diskuterer løsninger, du kan prøve hjemme gratis.
Isolere routeren
Overvej at isolere routeren ved at lade den oprette forbindelse til kun en enhed, din computer.
Frakobl derfor eventuelle trådløse enheder og Ethernet -forbindelser . Husk også at fjerne alle telefonlinjer, der går til din router/modem .
Du skal afbryde alle forbindelser og genstarte routeren, før du tilslutter den til din computer. På den måde vil du sikre fuldstændig isolering.
Hvis du prøver at oprette forbindelse igen til siden Routers -indstillingerne, og det fungerer denne gang, var sandsynligvis en softwarefejl problemet.
Genstart din computer
Før du genstarter din enhed, skal du lukke browseren og relancere den. Hvis du prøver at få adgang til styringssiden og stadig støder på det samme problem, skal du genstarte din computer.
En genstart virker som en alt for enkel løsning, men den fungerer for problemer i forbindelse med de fleste elektronik.
Brug den rigtige IP -adresse
Du kan bruge den forkerte standard IP -adresse til at få adgang til din Rooters Management -side.
Folk antager ofte, at den samme adresse kan få adgang til enhver routersstyringsside. Det er dog ikke tilfældet, da forskellige routermærker har forskellige standardadresser .
Du eller en anden kan også have ændret Admin Access -sideadressen, hvilket får dig til at møde dit nuværende dilemma.
Du kan søge efter den rigtige IP på en Windows -computer ved hjælp af kommandoprompten.
At gøre dette:
- Sørg for at oprette forbindelse til routeren via et Ethernet -kabel.
- Klik på søgeikonet på proceslinjen, skriv CMD og tryk på Enter.
- Vinduet Kommandoprompt vises på din skærm. Type IPConfig og tryk på Enter.
- Find en postmærket standardport fra oplysningerne om CMD -vinduet
- Adressen på standard Gateway -linjen er din routere IP -adresse.
- Kopier og indsæt den i din browser, og prøv at få adgang til siden endnu en gang.
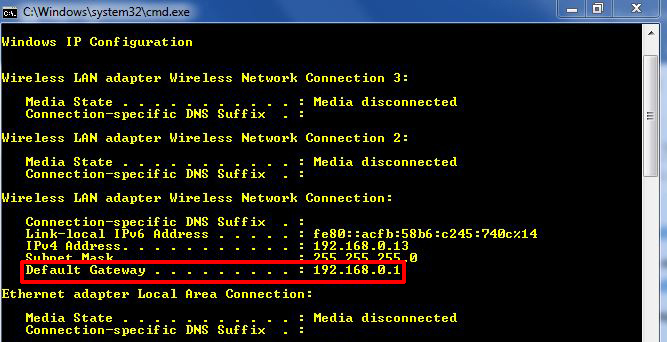
Prøv en anden browser
Din nuværende browser kan have indstillinger eller programmering, der forhindrer adgang til Routers Management -siden .
En anden browser kan overvinde denne udfordring og give dig mulighed for at tænke på routernes styringsindstillinger, som du vil.
Nulstil din router
Nulstilling af enheder skal altid være blandt de primære løsninger for enhver fejlfunktion i software.
Overvej at nulstille din router, da dette vil rydde eventuelle fejl, der stopper din adgang til routeren.
Da du ikke kan få adgang til styringssiden, er din anden mulighed at bruge nulstillingshullet på din router. Hullet er normalt på bagsiden af din router.
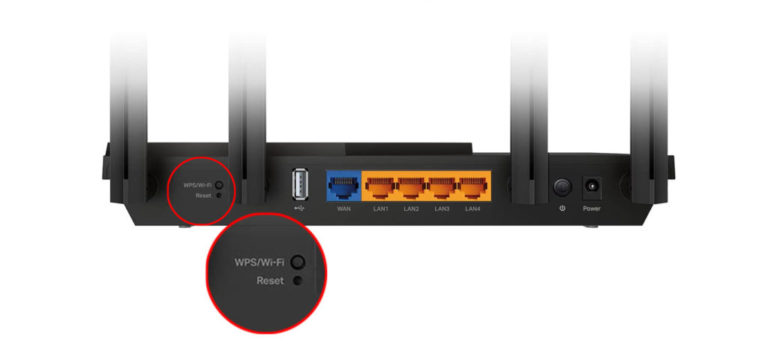
Brug derfor en pin eller et papirklip og indsæt det i hullet, og tryk i et par sekunder. Husk at holde routeren tændt, når du nulstiller den ; Ellers vil nulstillingen ikke ske.
Kontroller dine routere Brugervejledning for den rigtige måde at nulstille din router , da proceduren kan variere.
Prøv at oprette forbindelse via Ethernet
Nogle routere er stædige, idet de ikke tillader dig at oprette forbindelse til administrationssiden med en trådløs forbindelse.
Deaktiver derfor Wi-Fi på din router , tilslut den til din computer, og prøv at få adgang til siden igen.
Sørg også for, at Ethernet -kablet er et CAT5 -kabel (eller højere) og er i god stand. Hvis problemet fortsætter, selv efter brug af en kabelforbindelse, kan du prøve at bruge et andet kabel.
Ping routeren
Start kommandoprompten på din Windows -enhed, og kør kommandoen: Ping for eksempel ping 192.168.0.1 .
Bekræft, om resultatet kommer op på din skærm med tid, bytes og til information. Hvis det gør det, betyder det, at du har den rigtige IP, og du skal være i stand til at få adgang til din Router Management -side.

Alternativt, hvis det kommer tilbage med anmodning, der er tidsbestemt, har du sandsynligvis den forkerte IP -adresse til din router.

Du kan køre IPConfig -kommandoen for at få den rigtige IP eller forny din IP -adresse.
Pinging af routeren er en måde at indsnævre problemet på og bekræfte, at du har den rigtige IP.
Du kan også pinge en ekstern IP for at bekræfte, om du har en internetforbindelse.
Forny din computere IP -adresse
Du kan fornye dine computere IP, hvis du har indstillet den til at få IP -adresser automatisk.
En ny IP er nødvendig for at dele den samme gateway med din router og computer. Derfor giver routeren dig adgang til sin styringsside.
At forny IP på din Windows 10 -computer;
- Klik på søgeikonet på proceslinjen, skriv CMD og tryk på Enter.
- Type ipconfig /frigivelse i CMD -vinduet, og tryk på Enter. Kommandoen frigiver dine computere aktuelle IP -adresse.
- Derefter skal du type IPConfig /Renew på det samme vindue og trykke på Enter.
- Vent, da DHCP -serveren frigiver en ny IP til din computer.
- Din nye IP -adresse og gateway -adresse vil være i den genererede information.
- Brug gateway -adressen til at få adgang til din routere styringsside.
Sådan fornyes IP -adresse i Windows 10 ved hjælp af kommandoprompt
Mac OS -brugere kan også gøre det samme med;
- Klik på Apple -knappen og navigere på systempræferencer
- Klik derefter på Ethernet under forudsætning af, at du bruger en kabelforbindelse til din router.
- Klik på Advanced på højre side af skærmen.
- Klik på indstillingen TCP/IP, og klik på indstillingen Renew DHCP Lease, og du er færdig.
Sådan fornyes IP -adresse i makos
Opdater dine enheder
Sørg for, at du bruger det nyeste operativsystem på den enhed, du bruger til at få adgang til Router Management -siden.
Den browser, du bruger til at få adgang til styringssiden, skal også være ajour for at undgå problemer med kompatibilitet.
Brug en alternativ adgangsmetode
Brug af IP er ikke den eneste måde at få adgang til Routers -administrationssiden. Nogle producenter leverer alternative standardadgangsstier.
F.eks. Bruger TP-Link-routere adressen TplinkLogin.net. Kontakt dine routere Producents websted eller manual for et lignende alternativ.
Deaktiver midlertidigt sikkerhedsfunktioner
Antivirus -software kan være aggressiv, når du sikrer dine enheder sikkerhed. Derfor kan der være en fejlkommunikation mellem din router og antivirusprogrammet.
Routerhåndteringssider registrerer sig som usikrede, fordi de mangler HTTPS -kryptering . Således kunne antivirusprogrammer blokere dem.
Dine enheder Firewall kan også forhindre dig i at få adgang til siden Router -indstillingerne, hvis den finder det usikkert.
VPN -programmer sender også ændrede datapakker , og dine routere firmware godkender muligvis ikke.
Routersstyringssiden giver adgang til meget følsomme oplysninger; Derfor har det strenge sikkerhedsforanstaltninger for at sikre sikkerhed.
Overvej derfor midlertidigt at deaktivere disse funktioner, og prøv at logge ind på din routerindstillinger side .
Afslutningsvis
Før du mister alt håb, skal du altid genstarte din router og modem et par gange. Routere er ikke bygget som præcisionsværktøjer; Derfor står de over for nogle udfordringer. Nogle er sværere at overvinde end andre, men med den rigtige vejledning er det altid muligt.
