Reitittimen hallintasivut antavat meille mahdollisuuden muokata reitittimiä . Voimme suojata Internet -yhteydet päivittämällä salasanat ja muuttamalla muutamia asetuksia täällä ja siellä. Emme kuitenkaan voi aina käyttää hallintasivua ilman virheitä.
Joskus, kun haluat päivittää reitittimesi asetuksia, näytöllä voi näkyä virheilmoitus. Viesti voi näyttää tältä - reititin kieltäytyy muodostamasta yhteyttä, ja useimmat ihmiset eivät tiedä mitä tehdä. Alla on kaikki muutokset, jotka voit tehdä tämän virheen voittamiseksi.

Miksi reititini kieltäytyy muodostamasta yhteyttä?
Reititin voi kieltäytyä lataamasta hallintasivua useista syistä. Vaikka ensisijainen syy on, että se on rakennettu varmistamaan, että Internet -yhteys on turvallinen. Siksi reititin kieltää pääsyn, jos se havaitsee kaikenlaisen uhan.
Muut tekijät vaihtelevat kaapeleiden laadusta käyttämäsi yhteystyyppiin. Lue yksityiskohtaisesti ja keskustelemme ratkaisuista, joita voit kokeilla kotona ilmaiseksi.
Eristää reititin
Harkitse reitittimen eristämistä antamalla sen yhdistää vain yhteen laitteeseen, tietokoneeseen.
Siksi irrota kaikki langattomat laitteet ja Ethernet -yhteydet . Muista irrottaa kaikki puhelinlinjat myös reitittimeen/modeemiin .
Sinun tulisi irrottaa kaikki yhteydet ja käynnistää reititin uudelleen ennen sen kytkemistä tietokoneeseen. Tällä tavalla varmistat täydellisen eristyksen.
Jos yrität yhdistää uudelleen reitittimien asetussivulle ja se toimii tällä kertaa, niin todennäköisimmin ohjelmistovirhe oli ongelma.
Käynnistä tietokoneesi uudelleen
Ennen laitteen uudelleen käynnistämistä sinun tulee sulkea selain ja käynnistää se uudelleen. Jos yrität käyttää hallintasivua ja kohtaa silti saman ongelman, käynnistä tietokone uudelleen.
Uudelleenkäynnistys näyttää liian yksinkertaiselta ratkaisulta, mutta se toimii useimpiin elektroniikkaan liittyviin ongelmiin.
Käytä oikeaa IP -osoitetta
Voit käyttää väärää oletus -IP -osoitetta käyttääksesi Rooters -hallintasivua.
Ihmiset olettavat usein, että sama osoite voi käyttää mitä tahansa reitittimien hallintasivua. Näin ei kuitenkaan ole, koska erilaisilla reitittimen tuotemerkeillä on erilaiset oletusosoitteet .
Myös sinä tai joku muu olet ehkä muuttanut järjestelmänvalvojan käyttösivun osoitetta, jolloin sinun on kohdattava nykyinen dilemma.
Voit etsiä oikean IP: n Windows -tietokoneelta komentokehotteen avulla.
Tehdä tämä:
- Varmista, että muodostat yhteyden reitittimeen Ethernet -kaapelin kautta.
- Napsauta tehtäväpalkin hakukuvaketta, kirjoita CMD ja paina Enter.
- Komentokehotusikkuna näkyy näytöllä. Kirjoita IPConfig ja paina Enter.
- Etsi merkintä, joka on merkitty oletusyhdyskäytävä CMD -ikkunan tiedoista
- Oletusyhdyskäytävälinjan osoite on reitittimesi IP -osoite.
- Kopioi ja liitä se selaimeen ja yritä käyttää sivua vielä kerran.
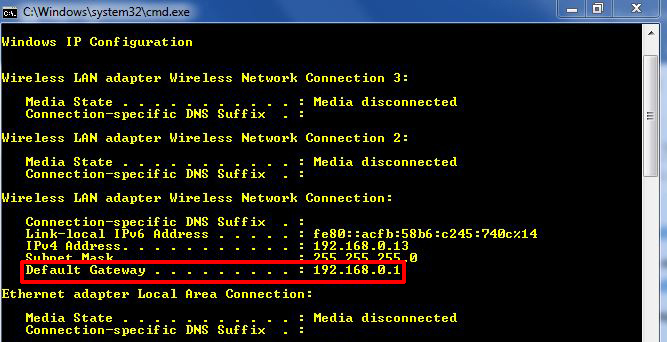
Kokeile erilaista selainta
Nykyisessä selaimessasi voi olla asetukset tai ohjelmointi, joka estää pääsyn reitittimien hallintasivulle .
Eri selain voi voittaa tämän haasteen ja antaa sinun olla reitittimien hallinta -asetusten kanssa haluamallasi tavalla.
Nollaa reititin
Laitteiden palauttamisen tulisi aina olla ensisijaisia ratkaisuja ohjelmistovirheiden kanssa.
Harkitse reitittimen palauttamista, koska tämä tyhjentää kaikki virheet, jotka pysäyttävät pääsyn reitittimeen.
Koska et pääse hallintasivua, toinen vaihtoehto on käyttää reitittimelläsi olevaa nollausreiää. Reikä on yleensä reitittimen takana.
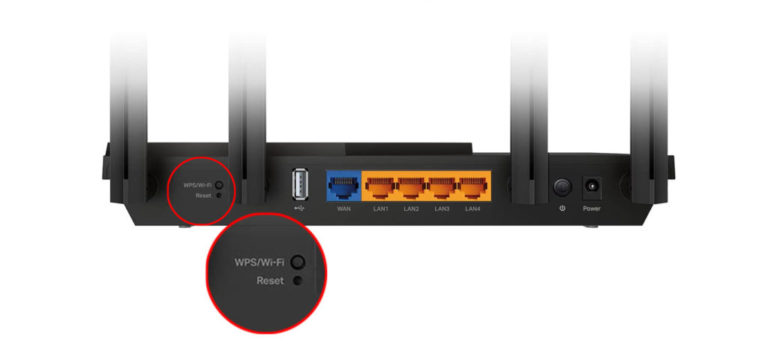
Siksi käytä PIN -koodia tai paperiliittoa ja aseta se reikään ja paina muutaman sekunnin ajan. Muista pitää reititin käynnissä, kun nollaat sen ; Muuten nollausta ei tapahdu.
Tarkista reitittimien käyttöohjeet oikean tavan nollata reitittimesi , koska toimenpide voi vaihdella.
Kokeile yhteydenpitoa Ethernetin kautta
Jotkut reitittimet ovat itsepäisiä siinä mielessä, että ne eivät salli sinun muodostaa yhteyden hallintosivulle langattomalla yhteydellä.
Siksi poista reitittimessäsi Wi-Fi käytöstä , kytke se tietokoneeseen ja yritä käyttää sivua uudelleen.
Varmista myös, että Ethernet -kaapeli on CAT5 -kaapeli (tai korkeampi) ja on hyvässä kunnossa. Jos ongelma jatkuu jopa langallisen yhteyden käytön jälkeen, kokeile erilaista kaapelia.
Reititin
Käynnistä komentokehote Windows -laitteessa ja suorita komento: Ping, esimerkiksi ping 192.168.0.1 .
Varmista, jos tulos tulee näytölle ajan, tavun ja TIL -tietojen kanssa. Jos se tapahtuu, se tarkoittaa, että sinulla on oikea IP, ja sinun pitäisi voida käyttää reitittimen hallintasivuasi.

Vaihtoehtoisesti, jos se tulee takaisin ajoitettuna pyynnön kanssa, sinulla on todennäköisesti väärä IP -osoite reitittimellesi.

Voit suorittaa IPConfig -komennon saadaksesi oikean IP: n tai uudistaaksesi IP -osoitteesi.
Reitittimen pistäminen on yksi tapa kaventaa ongelmaa ja vahvistaa, että sinulla on oikea IP.
Voit myös pingata ulkoisen IP: n vahvistaaksesi, jos sinulla on Internet -yhteys.
Uudista tietokoneesi IP -osoite
Voit uudistaa tietokoneesi IP: n, jos olet asettanut sen hankkimaan IP -osoitteita automaattisesti.
Uusi IP on välttämätön saman yhdyskäytävän jakamiseksi reitittimen ja tietokoneen kanssa. Siksi reititin antaa sinun käyttää sen hallintasivua.
UUDELLEEN IP -tiedoston Windows 10 -tietokoneellasi;
- Napsauta tehtäväpalkin hakukuvaketta, kirjoita CMD ja paina Enter.
- Kirjoita ipconfig /vapauta CMD -ikkunaan ja paina ENTER. Komento julkaisee tietokoneet nykyisen IP -osoitteen.
- Kirjoita seuraavaksi IPConfig /Renew samaan ikkunaan ja paina Enter.
- Odota, kun DHCP -palvelin julkaisee uuden IP: n tietokoneellesi.
- Uusi IP -osoitteesi ja yhdyskäytäväosoitteesi ovat luotuja tietoja.
- Käytä yhdyskäytäväosoitetta käyttääksesi reitittimien hallintasivua.
IP -osoite Windows 10: ssä komentokehotteen avulla
Mac OS -käyttäjät voivat myös tehdä saman;
- Napsauta Apple -painiketta ja navigoi järjestelmä -asetukset
- Napsauta seuraavaksi Ethernet -tiedostoa olettaen, että käytät langallista yhteyttä reitittimeen.
- Napsauta Edistynyt näytön oikealla puolella.
- Napsauta TCP/IP -vaihtoehtoa ja napsauta Renew DHCP -vuokrausvaihtoehtoa, ja olet valmis.
IP -osoitteen uusiminen macosissa
Päivitä laitteesi
Varmista, että käytät uusinta käyttöjärjestelmää kaikissa laitteissa, joita käytät reitittimen hallintasivulle.
Hallintasivun käyttämäsi selaimen tulisi myös olla ajan tasalla, jotta vältetään yhteensopivuusongelmat.
Käytä vaihtoehtoista pääsymenetelmää
IP: n käyttäminen ei ole ainoa tapa käyttää reitittimien hallintasivua. Jotkut valmistajat tarjoavat vaihtoehtoisia oletuskäyttöpolkuja.
Esimerkiksi TP-Link-reitittimet käyttävät osoitetta tplinkLogin.net. Kysy reitittimien valmistajien verkkosivustolta tai käsikirjasta vastaavan vaihtoehdon varalta.
Poista väliaikaisesti turvaominaisuudet käytöstä
Virustorjuntaohjelmisto voi olla aggressiivinen, kun varmistat laitteesi turvallisuuden. Siksi reitittimen ja virustentorjuntaohjelman välillä voi olla väärinkäyttö.
Reitittimen hallintasivut rekisteröivät vakuudettomiksi, koska niistä puuttuu HTTPS -salaus . Siten virustentorjuntaohjelmat voisivat estää ne.
Laitteesi palomuuri voi myös estää sinua pääsemästä reitittimen asetussivulle, jos se pitää sitä vaarallisena.
Lisäksi VPN -ohjelmat lähettävät muokattuja datapaketteja , ja reitittimesi laiteohjelmisto ei välttämättä hyväksy.
Reitittimien hallintasivu antaa pääsyn erittäin arkaluontoiseen tietoon; Siksi sillä on tiukat turvatoimenpiteet turvallisuuden varmistamiseksi.
Siksi harkitse väliaikaisesti näiden ominaisuuksien poistamista ja yritä kirjautua sisään reitittimen asetussivulle .
Tiivistettynä
Ennen kuin menetät kaiken toivon, käynnistä reititin ja modeemi uudelleen aina pari kertaa. Reitittimiä ei ole rakennettu tarkkuustyökaluiksi; Siksi he kohtaavat joitain haasteita. Joitakin on vaikeampi voittaa kuin toiset, mutta oikealla ohjauksella se on aina mahdollista.
