A avea o rețea wireless sănătoasă și bine securizată este destul de importantă în aceste zile. Cu toate acestea, împărtășim detaliile rețelei noastre frecvent cu prietenii și vizitatorii noștri, iar acest lucru face ca rețeaua noastră să fie vulnerabilă. Pentru a -l face un pic mai sigur, trebuie să facem unele modificări în setările routerului și pentru a face asta trebuie să știm exact pașii de conectare a routerului Thomson.
Acest articol va explica cum să accesați setările routerului Thomson și ce modificări trebuie să facă pentru o securitate sporită.
Asadar, hai sa incepem!
De ce ai nevoie:
- Router wireless Thomson
- Acces la rețeaua locală (Wired sau Wireless)
- Dispozitiv de conectat la rețea (computer, tabletă sau smartphone)
- Detalii implicite sau personalizate de conectare a routerului Thomson
Care sunt detaliile implicite ale routerului Thomson?
Adresa IP implicită: 192.168.1.254
Numele de utilizator implicit: administrator
Parolă implicită: lăsați -o necompletată
Dacă ați modificat aceste detalii de conectare implicite, utilizați cele noi sau încercați combinațiile de utilizator și parole pe care le -am sugerat mai jos.
Cum să vă conectați la Thomson Router?
Dacă aveți totul gata, pașii de conectare a routerului Thomson vor fi destul de ușoare. Veți accesa setările routerului într -un minut .
Pasul 1 - Conectați -vă la rețea
Primul și cel mai important lucru este să vă conectați dispozitivul la rețea. Depinde de dvs. și de capacitățile dispozitivelor, fie că vă veți conecta peste WiFi sau utilizați un cablu Ethernet. Cu toate acestea, trebuie să spunem că conexiunea cu fir este recomandată, deoarece este mai stabilă. Acest lucru nu înseamnă că ar trebui să evitați conexiunea WiFi. S -ar putea să fiți deconectat sau deconectat atunci când salvați unele setări, dar în cele mai multe cazuri asta este.
Pasul 2 - Lansați browserul preferat
Acum lansați browserul web pe care îl utilizați cel mai des. Avem nevoie de ea pentru a accesa interfața bazată pe Web Routers, care ne permite să gestionăm setările routerului de pe orice dispozitiv din rețea. Asigurați -vă întotdeauna că browserul dvs. web nu este prea depășit. Uneori poate cauza unele probleme în timp ce se conectează.
Pasul 3 - Introduceți IP -ul routerului Thomson în bara de adrese
Adresa IP a routerului implicit este primul lucru pe care îl vom folosi pentru a accesa înțepăturile routerului. Îl puteți găsi pe o etichetă care se află în general sub router sau modem. Dacă nu aveți această etichetă, adresa IP a routerului Thomson implicit este 192.168.1.254.
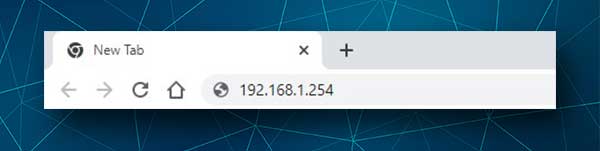
Dacă este IP -ul corect, vi se va cere să introduceți un nume de utilizator și o parolă, adică datele de autentificare a conectării routerului. Dacă vedeți un mesaj de eroare sau nu ați cerut să introduceți aceste detalii, vă rugăm să verificați dacă 192.168.1.254 este IP -ul implicit al routerului corect, adică gateway implicit.
Pasul 4 - Introduceți detaliile de conectare a administratorului Thomson
Am menționat deja că numele de utilizator implicit Thomson Admin este administrator și puteți lăsa câmpul de parolă necompletat.
Dacă ați configurat un nou nume de utilizator de administrare și o parolă, vă rugăm să vă autentificați cu cele noi, altfel încercați următoarele combinații de utilizator/parolă.
| Lăsați necompletat | Lăsați necompletat |
| Administrator | Administrator |
| Lăsați necompletat | Administrator |
| Administrator | Lăsați necompletat |
| Lăsați necompletat | Administrator |
Pasul 5 - Verificați și modificați setările routerului Thomson
După conectarea cu succes , veți avea acces la toate setările routerului prin tabloul de bord de administrare. Puteți regla setările de securitate, puteți juca cu controalele parentale dacă aveți copii, configurați partajarea aplicațiilor de joc și așa mai departe.
Cu toate acestea, există două lucruri pe care trebuie să le schimbați cât mai curând posibil. Acestea sunt parola de administrare implicită și setările WiFi implicite.
Dacă doriți să continuați, iată o scurtă explicație în care puteți găsi și schimba aceste setări.
Cum să schimbați parola de administrare Thomson?
Dacă routerul dvs. Thomson nu a avut o parolă de administrare sau ați schimbat -o înainte, este recomandat să configurați unul chiar acum.
După ce vă autentificați la setările routerului, faceți clic pe cutia de instrumente din meniul din stânga. Când meniul se extinde mai jos, faceți clic pe Managementul utilizatorului , apoi la modificarea parolei .

Se va deschide o nouă pagină.
Introduceți mai întâi parola veche și apoi introduceți noua parolă de administrare de două ori în noua parolă și confirmați noi câmpuri de parolă .
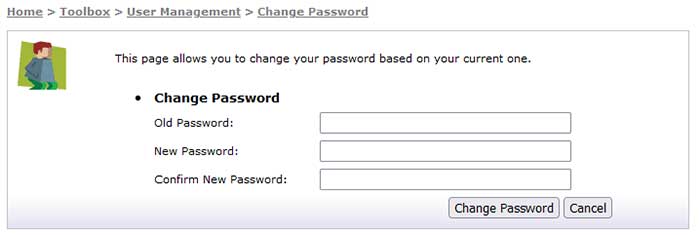
Faceți clic pe butonul Schimbare parolă pentru a salva setările.
Cum să schimbați numele și parola Thomson WiFi?
Modificarea numelui de rețea implicit și a parolei este de asemenea recomandată. Gândiți -vă la acesta ca la un strat suplimentar de securitate care va împiedica accesul neautorizat la rețeaua dvs.
După ce vă autentificați la router, faceți clic pe rețeaua de acasă din meniul din stânga. Apoi faceți clic pe interfețe .
Acum ar trebui să vedeți interfețele LocalNetwork. Faceți clic pe WLAN în partea de jos. Ar trebui să arate astfel - WLAN: Thomson7BCECC .
Acum faceți clic pe Configurare . Este în partea de sus a ecranului.

În câmpul Nume de rețea (SSID) introduceți noul nume de rețea.

Derulați în jos la criptare și asigurați-vă că este selectată utilizarea criptării WPA-PSK .
Introduceți noua parolă wireless în câmpul cheie de criptare WPA-PSK și asigurați-vă că WPA2 este selectat din lista derulantă a versiunii WPA-PSK .
Faceți clic pe butonul Aplicare pentru a salva modificările.
Notă: Dacă ați utilizat o conexiune wireless pentru a vă autentifica la routerul Thomson, veți fi deconectat sau deconectat atunci când schimbați și salvați parola admin sau WiFi . Dacă se întâmplă asta pur și simplu conectați -vă și conectați -vă din nou și continuați să modificați setările routerului.
Cuvinte finale
Acum știți cum să vă conectați la routerul wireless Thomson și ce modificări trebuie să schimbați pentru o mai bună securitate a rețelei. Cu toate acestea, dacă nu aveți încredere în ceea ce faceți sau doriți să modificați setările routerului în continuare, este recomandat să creați o copie de rezervă a configurației curente. Făcând asta, puteți reveni cu ușurință configurația înapoi dacă ceva nu merge bine.
