Terveellisen ja hyvin kiinnitetyn langattoman verkon saaminen on nykyään melko tärkeää. Jaamme kuitenkin verkkotiedot usein ystävien ja vierailijoiden kanssa, ja tämä tekee verkostamme haavoittuvan. Jotta se olisi hieman turvallisempi, meidän on tehtävä joitain muutoksia reitittimen asetuksissa, ja jotta voimme tehdä tarkan Thomson -reitittimen kirjautumisvaiheet.
Tämä artikkeli selittää, kuinka pääsee Thomson -reitittimen asetuksiin ja mitkä muutokset lisäämään turvallisuutta.
Joten, aloitetaan!
Mitä tarvitset:
- Thomson langaton reititin
- Pääsy paikallisverkkoon (langaton tai langaton)
- Laite, joka muodostaa yhteyden verkkoon (tietokone, tabletti tai älypuhelin)
- Oletus- tai mukautettu Thomson -reitittimen kirjautumistiedot
Mitkä ovat Thomson -reitittimen yksityiskohdat?
IP -oletusosoite: 192.168.1.254
Oletuskäyttäjätunnus: järjestelmänvalvoja
Oletussalasana: jätä se tyhjäksi
Jos olet vaihtanut nämä oletuskirjautumistiedot, käytä uusia tai kokeile alla ehdottamiamme käyttäjänimi- ja salasanayhdistelmiä.
Kuinka kirjautua sisään Thomson -reitittimeen?
Jos sinulla on kaikki valmis, Thomson -reitittimen kirjautumisvaiheet ovat melko helppoja. Pääset reitittimen asetuksiin minuutissa .
Vaihe 1 - Yhdistä verkkoon
Ensimmäinen ja tärkein asia on kytkeä laite verkkoon. Se on sinun ja laitteiden ominaisuuksien tehtäväsi riippumatta siitä, yhdistätkö WiFi: n yli tai käyttämällä Ethernet -kaapelia. Meidän on kuitenkin sanottava, että langallista yhteyttä suositellaan, koska se on vakaampi. Tämä ei tarkoita, että sinun tulisi välttää WiFi -yhteys. Saatat kirjautua ulos tai irrottaa, kun säästät joitain asetuksia, mutta useimmissa tapauksissa se on.
Vaihe 2 - Käynnistä haluamasi selain
Käynnistä nyt useimmiten käyttämäsi selain. Tarvitsemme sen pääsemään reitittimien verkkopohjaiseen käyttöliittymään, jonka avulla voimme hallita reitittimen asetuksia mistä tahansa verkon laitteesta. Varmista aina, että verkkoselain ei ole liian vanhentunut. Joskus se voi aiheuttaa joitain ongelmia kirjautumisen aikana.
Vaihe 3 - Kirjoita Thomson -reitittimen IP osoitepalkkiin
Oletusreitittimen IP -osoite on ensimmäinen asia, jota käytämme reitittimen pistoihin. Löydät sen etiketistä, joka on yleensä reitittimen tai modeemin alla. Jos sinulla ei ole tätä etikettiä, oletus Thomson -reitittimen IP -osoite on 192.168.1.254.
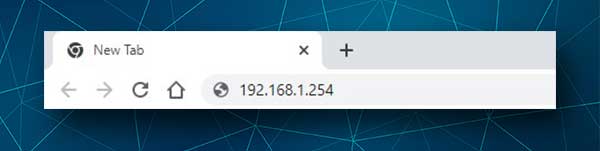
Jos se on oikea IP, sinua pyydetään antamaan käyttäjänimi ja salasana, ts. Reitittimen järjestelmänvalvojan kirjautumistiedot. Jos näet virheilmoituksen tai et ole pyytänyt antamaan näitä yksityiskohtia, tarkista, onko 192.168.1.254 oikea reitittimen oletus IP, ts. Oletusyhdyskäytävä.
Vaihe 4 - Syötä Thomson Admin Kiskotiedot
Olemme jo maininneet, että Thomson -järjestelmänvalvojan käyttäjänimi on järjestelmänvalvoja ja voit jättää salasanan kentän tyhjäksi.
Jos olet perustanut uuden järjestelmänvalvojan käyttäjätunnuksen ja salasanan, kirjaudu sisään uusien kanssa, muuten kokeile seuraavia käyttäjänimi-/salasanayhdistelmiä.
| Jätä se tyhjäksi | Jätä se tyhjäksi |
| hallinto | hallinto |
| Jätä se tyhjäksi | hallinto |
| hallinto | Jätä se tyhjäksi |
| Jätä se tyhjäksi | Järjestelmänvalvoja |
Vaihe 5 - Tarkista ja muokkaa Thomson -reitittimen asetuksia
Onnistuneen kirjautumisen jälkeen sinulla on pääsy kaikkiin reitittimen asetuksiin järjestelmänvalvojan hallintapaneelin kautta. Voit säätää suojausasetuksia, pelata vanhempien hallintalaitteiden kanssa, jos sinulla on lapsia, perustaa pelisovellusten jakamisen ja niin edelleen.
On kuitenkin kaksi asiaa, jotka sinun on muutettava mahdollisimman pian. Nämä ovat oletusjärjestelmän salasana ja oletus WiFi -asetukset.
Jos haluat jatkaa, tässä on lyhyt selitys, josta löydät ja muuttaa näitä asetuksia.
Kuinka muuttaa Thomson -järjestelmänvalvojan salasanaa?
Jos Thomson -reitittimellä ei ollut järjestelmänvalvojan salasanaa tai olet vaihtanut sitä aiemmin, on suositeltavaa asettaa yksi juuri nyt.
Kun olet kirjautunut sisään reitittimen asetuksiin, napsauta työkalupakkia vasemmalla olevassa valikossa. Kun valikko laajenee alla, napsauta käyttäjän hallintaa ja sitten vaihda salasana .

Uusi sivu avataan.
Kirjoita vanha salasana ensin ja kirjoita sitten uusi järjestelmänvalvojan salasana kahdesti uuteen salasanaan ja vahvista uudet salasanakentät .
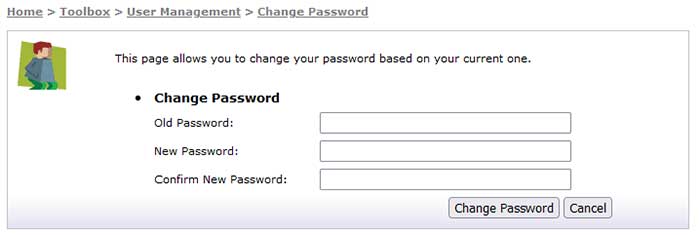
Tallenna asetukset napsauttamalla Vaihda salasana -painiketta.
Kuinka vaihtaa Thomson WiFi -nimi ja salasana?
Oletusverkon nimen ja salasanan muuttaminen on myös suositeltavaa. Ajattele sitä lisäkerroksena, joka estää luvattoman pääsyn verkkoosi.
Kun olet kirjautunut reitittimeen, napsauta vasemmanpuoleisessa valikossa kotiverkkoa . Napsauta sitten käyttöliittymiä .
Nyt sinun pitäisi nähdä LocalNetwork -rajapinnat. Napsauta WLANia alareunassa. Sen pitäisi näyttää tältä - wlan: thomson7bcecc .
Napsauta nyt määritä . Se on näytön oikeassa yläkulmassa.

Kirjoita verkon nimi (SSID) -kenttään uusi verkon nimi.

Vieritä alas salaukseen ja varmista , että WPA-PSK-salaus on valittu.
Kirjoita uusi langaton salasana WPA-PSK-salausavain- kenttään ja varmista, että WPA2 on valittu WPA-PSK-version avattavasta luettelosta.
Tallenna muutokset napsauttamalla Käytä -painiketta.
HUOMAUTUS: Jos olet käyttänyt langatonta yhteyttä kirjautuaksesi Thomson -reitittimeen, sinut irrotetaan tai kirjataan ulos, kun vaihdat ja tallennat järjestelmänvalvojan tai WiFi -salasanan . Jos se tapahtuu, vain kytke ja kirjaudu uudelleen ja jatka reitittimen asetusten muokkaamista.
Viimeiset sanat
Nyt osaat kirjautua sisään Thomson -langattomaan reitittimeen ja mitä muutoksia sinun on muutettava paremman verkon tietoturvan saavuttamiseksi. Jos et kuitenkaan ole varma siitä, mitä teet tai haluat muokata reitittimen asetuksia edelleen, on suositeltavaa luoda varmuuskopio nykyisestä kokoonpanosta. Tätä tekemällä voit palauttaa kokoonpanon helposti takaisin, jos jokin menee pieleen.
