Å ha et sunt og godt sikret trådløst nettverk er ganske viktig i disse dager. Imidlertid deler vi våre nettverksdetaljer ofte med våre venner og besøkende, og dette gjør nettverket vårt sårbart. For å gjøre det litt sikrere, må vi gjøre noen endringer i ruterinnstillingene, og for å gjøre det må vi vite de eksakte Thomson -ruterens påloggingstrinn.
Denne artikkelen vil forklare hvordan du får tilgang til Thomson Router -innstillingene og hvilke endringer å gjøre for økt sikkerhet.
Så la oss starte!
Hva trenger du:
- Thomson Wireless Router
- Tilgang til det lokale nettverket (kablet eller trådløst)
- Enhet for å koble til nettverket (datamaskin, nettbrett eller smarttelefon)
- Standard eller tilpasset Thomson Router -påloggingsdetaljer
Hva er standard Thomson Router -detaljer?
Standard IP -adresse: 192.168.1.254
Standard brukernavn: Administrator
Standard passord: la det være tomt
Hvis du har endret disse standard påloggingsdetaljene, bruk de nye, eller prøv brukernavn og passordkombinasjoner vi har foreslått nedenfor.
Hvordan logger jeg på Thomson Router?
Hvis du har alt klart, vil Thomson Router -påloggingstrinn være ganske enkelt. Du får tilgang til ruterinnstillingene om et øyeblikk .
Trinn 1 - Koble til nettverket
Det første og viktigste er å koble enheten til nettverket. Det er opp til deg og enhetens funksjoner om du vil koble over WiFi eller bruke en Ethernet -kabel. Vi må imidlertid si at den kablede tilkoblingen anbefales fordi den er mer stabil. Dette betyr ikke at du bør unngå WiFi -tilkoblingen. Du kan bli logget ut eller koblet fra når du lagrer noen innstillinger, men i de fleste tilfeller er det det.
Trinn 2 - Start din foretrukne nettleser
Start nå nettleseren du bruker oftest. Vi trenger det for å få tilgang til ruterne nettbaserte grensesnitt som lar oss administrere ruterinnstillingene fra hvilken som helst enhet i nettverket. Forsikre deg alltid om at nettleseren din ikke er for utdatert. Noen ganger kan det forårsake noen problemer mens du logger deg på.
Trinn 3 - Skriv inn Thomson Router IP i adressefeltet
Standard Router IP -adresse er det første vi bruker for å få tilgang til ruteren. Du kan finne den på en etikett som vanligvis er under ruteren eller modemet. Hvis du ikke har denne etiketten, er standard Thomson Router IP -adresse 192.168.1.254.
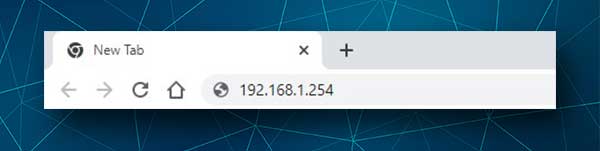
Hvis det er riktig IP, blir du bedt om å oppgi et brukernavn og et passord, dvs. ruteradministratorens påloggingsinformasjon. Hvis du ser en feilmelding, eller du ikke blir bedt om å legge inn disse detaljene, kan du sjekke om 192.168.1.254 er riktig ruter standard IP, dvs. standard gateway.
Trinn 4 - Skriv inn Thomson admin -påloggingsdetaljer
Vi har allerede nevnt at standard Thomson Admin -brukernavn er administrator og at du kan la passordfeltet være tomt.
Hvis du har satt opp et nytt administrasjonsbruker og passord, kan du logge inn på de nye, ellers prøv følgende brukernavn/passordkombinasjoner.
| La det være tomt | La det være tomt |
| admin | admin |
| La det være tomt | admin |
| admin | La det være tomt |
| La det være tomt | Administrator |
Trinn 5 - Kontroller og modifiser Thomson Router -innstillingene
Etter den vellykkede påloggingen vil du ha tilgang til alle ruterinnstillingene gjennom administratorpanelet. Du kan finjustere sikkerhetsinnstillingene, spille med foreldrekontrollene hvis du har barn, sette opp spillprogrammet deling og så videre.
Imidlertid er det to ting du trenger å endre så snart som mulig. Dette er standard adminpassord og standard WiFi -innstillinger.
Hvis du ønsker å fortsette, her er en kort forklaring der du kan finne og endre disse innstillingene.
Hvordan endre Thomson Admin -passordet?
Hvis Thomson -ruteren din ikke hadde et administratorpassord eller du har endret det før, anbefales det å sette opp en akkurat nå.
Etter at du har logget inn på ruterinnstillingene, klikker du på Toolbox i menyen til venstre. Når menyen utvides nedenfor, klikker du på brukeradministrasjon , og deretter på Endre passord .

En ny side åpnes.
Skriv inn det gamle passordet først, og skriv deretter inn det nye administratorpassordet to ganger i det nye passordet og bekreft nye passordfelt .
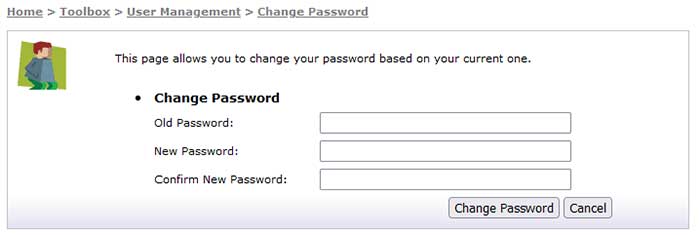
Klikk på knappen Endre passord for å lagre innstillingene.
Hvordan endre Thomson WiFi -navn og passord?
Endring av standard nettverksnavn og passord anbefales også. Tenk på det som et ekstra lag med sikkerhet som vil forhindre uautorisert tilgang til nettverket ditt.
Etter at du har logget på ruteren, klikker du på hjemnettet i venstre meny. Klikk deretter på grensesnitt .
Nå skal du se lokalnettverkgrensesnittene. Klikk på WLAN nederst. Det skal se slik ut - WLAN: Thomson7bcecc .
Klikk nå på Konfigurer . Det er øverst til høyre på skjermen.

I feltet Nettverksnavn (SSID) skriver du inn det nye nettverksnavnet.

Bla ned til kryptering og sørg for at bruk av WPA-PSK-kryptering er valgt.
Skriv inn det nye trådløse passordet i WPA-PSK-krypteringsnøkkelfeltet og sørg for at WPA2 er valgt fra rullegardinlisten WPA-PSK-versjon .
Klikk på Bruk -knappen for å lagre endringene.
Merk: Hvis du har brukt en trådløs tilkobling for å logge inn på Thomson -ruteren din, vil du bli koblet ut eller logget ut når du endrer og lagrer admin- eller WiFi -passordet . Hvis det skjer bare koble til og logge inn igjen og fortsette å endre ruterinnstillingene.
Avsluttende ord
Nå vet du hvordan du logger deg på Thomson Wireless Router og hvilke endringer du trenger for å endre for bedre nettverkssikkerhet. Imidlertid, hvis du ikke er trygg på hva du gjør eller vil endre ruterinnstillingene videre, anbefales det å lage en sikkerhetskopi av den gjeldende konfigurasjonen. Ved å gjøre det kan du enkelt tilbakestille konfigurasjonen tilbake hvis noe går galt.
