Dacă utilizați un router Vianet pentru rețeaua wireless pentru casă sau Office, este important să știți cum să gestionați și să asigurați rețeaua de acces nedorit . Puteți face acest lucru din tabloul de bord de administrare al routerului Vainet și pentru a -l accesa, trebuie să cunoașteți pașii de conectare a routerului Vianet.
În acest articol vă vom arăta cum să accesați setările routerului Vianet și cum să schimbați numele de rețea implicit și parola wireless.
Deci, să începem!
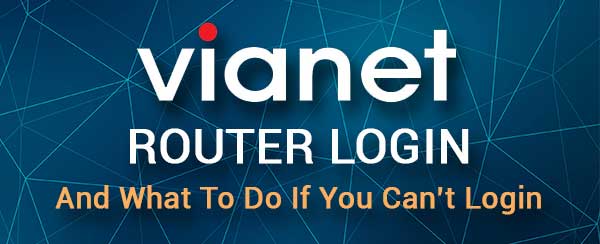
De ce ai nevoie:
Pentru a accesa setările routerului Vianet, trebuie să utilizați un dispozitiv precum laptop sau computer desktop, o tabletă sau un smartphone. De asemenea, acest dispozitiv trebuie să fie conectat la rețeaua dvs. prin WiFi sau să utilizeze o conexiune cu fir direct.
Și, în sfârșit, este important să aveți detaliile de conectare a adminului Vianet. Puteți încerca să accesați routerul folosind detaliile de conectare implicite date aici sau să verificați dacă există un autocolant pe router cu detaliile implicite de conectare implicite.
Care sunt detaliile implicite ale routerului Vianet?
Acestea sunt detaliile implicite de conectare a routerului Vianet:
Adresa IP a routerului implicit: 192.168.1.1
Numele de utilizator de administrare Vianet: UserAdmin
Parola de administrare Vianet: UserAdmin
Notă: Puteți încerca, de asemenea, acest nume de utilizator: SuperAdmin și următoarea parolă: Q! W@E#
Dacă le -ați schimbat sau acestea nu funcționează, verificați eticheta routerului.
Cum să vă autentificați la routerul Vianet?
Urmăriți cu atenție următorii pași și ar trebui să vedeți tabloul de bord de administrare al routerului Vianet într -un minut.
Pasul 1 - Dispozitivul este conectat?
Dispozitivul pe care intenționați să îl utilizați pentru a accesa setările routerului trebuie să fie conectat la rețeaua de router Vianet. Dacă dispozitivul vă permite să îl conectați direct la router folosind un cablu Ethernet, vă recomandăm să utilizați acel tip de conexiune. În caz contrar, dacă WiFi este singura opțiune, nu ezitați să utilizați această conexiune.
Când utilizați o conexiune wireless, vă puteți aștepta să fiți deconectat din rețea sau conectat atunci când schimbați parola de administrare wireless sau router.
Pasul 2 - Lansați browserul web
Deschideți browserul web pe dispozitivul dvs. Vă va permite să accesați interfața bazată pe Web Routers și să gestionați setările routerului într-un mediu ușor de utilizat. Puteți utiliza orice browser web pe care l -ați instalat deja pe dispozitiv.
Pasul 3 - Tastați IP -ul routerului Vianet în bara URL
IP -ul implicit al routerului Vianet este 192.168.1.1. Trebuie să introduceți IP -ul în bara URL a browserelor. Apoi apăsați Enter sau mergeți pe tastatură.
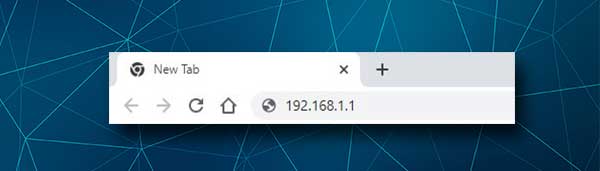
Acest lucru ar trebui să facă pagina de conectare a routerului . Dacă nu apare pagina de conectare a routerului, trebuie să verificați următoarele:
- Dispozitivul este încă conectat la rețea? Verificați cablurile dacă ați conectat dispozitivul folosind un cablu de rețea sau verificați pictograma de rețea de pe dispozitiv.
- Ați introdus adresa IP corectă? Verificați IP -ul folosind acest ghid .
- Ați introdus IP -ul corect? Misparea adresei IP este un motiv comun pentru care nu apare pagina de conectare a routerului. Retipați IP -ul cu atenție și încercați din nou.
Pasul 4 - Introduceți detaliile de conectare a administratorului Vianet
Când apare pagina de conectare a routerului și vi se cere să introduceți numele de utilizator și parola Admin, tastați UserAdmin (fără ghilimele) în ambele câmpuri și apăsați butonul de conectare.
Dacă aceste detalii de conectare sunt corecte, veți fi dus la tabloul de bord de administrare al routerului Vianet.
Cu toate acestea, dacă numele de utilizator și parola de administrare am furnizat, nu funcționează, tastați -le din nou sau verificați eticheta routerului și vedeți dacă se potrivesc. Dar dacă știți că acestea au fost schimbate, ar trebui să le utilizați pe cele personalizate pentru a accesa setările routerului Vianet.
Pasul 5 - Acum puteți gestiona setările routerului Vianet
În acest moment, aveți acces la administrator și aveți control complet asupra setărilor routerului. În timp ce puteți modifica cu ușurință diverse setări ale routerului, există două care îmbunătățesc considerabil securitatea rețelei și trebuie schimbate cât mai curând posibil. Acestea sunt parola de administrare implicită și numele de rețea implicit și parola wireless.
Schimbați parola de administrare Vianet
Modificarea parolei de administrare asigură că numai tu poți accesa tabloul de bord de administrare a routerului . Parola de administrare implicită este ușor de ghicit și oricine o poate găsi cu o simplă căutare Google.
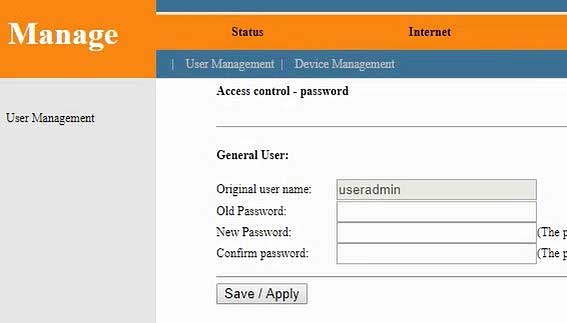
1. Conectați -vă la routerul dvs. Vianet așa cum este descris.
2. Faceți clic pe Gestionare în meniul din partea de sus.
3. Pagina de gestionare a utilizatorului se va deschide permițându -vă să schimbați parola de administrare. Urmați instrucțiunile și completați câmpurile necesare cu parola de administrare veche și nouă.
4. Faceți clic pe butonul Salvare/Aplicare pentru a salva noua parolă de administrare.
Schimbați numele și parola rețelei wireless Vianet
Toată lumea vrea să facă numele rețelei wireless mai personal sau să spună ceva mai mult despre afacere. În același timp, rețeaua trebuie securizată și acesta este motivul pentru care trebuie să schimbați parola WiFi implicită . În plus, este recomandat să -l schimbați la fiecare câteva luni.
Iată unde puteți găsi setările wireless și puteți face modificările necesare.
1. Conectați -vă la routerul Vianet.
2. Faceți clic pe Internet în meniul de sus.
3. Apoi faceți clic pe WLAN în sub-meni.
4. Pagina de setări de bază WLAN se va deschide și în câmpul SSID tastați numele de rețea dorit.

5. Faceți clic pe Aplicați/Salvați și va fi salvată noua rețea wireless. Acum vă puteți conecta la acesta folosind vechea parolă wireless și conectați -vă din nou la routerul dvs. Vianet.
6. Acum mergeți din nou la Internet , apoi selectați WLAN și în meniul din stânga faceți clic pe securitate .
7. Ca criptare selectați WPA2 din lista derulantă.
8. Asigurați -vă că AES este verificat.
9. În câmpul cheie , introduceți parola wireless dorită.
10. Confirmați modificările făcând clic pe butonul Aplicare/Salvare .
Acum trebuie să vă conectați din nou la rețeaua dvs. folosind noua parolă wireless și nu uitați să vă reconectați celelalte dispozitive wireless.
Citire recomandată:
- Routerul refuză să se conecteze la pagina de gestionare (cum să o remediați?)
- Cum să configurați un router pentru a utiliza WPA3?
- Care sunt cele mai frecvente probleme de router? Lista problemelor comune ale routerului (cu corecții)
Cuvinte finale
Accesarea setărilor routerului Vianet este foarte ușoară atunci când sunteți bine pregătit. Cu un dispozitiv conectat la rețea și detaliile corecte de conectare la administrare, întregul proces durează mai puțin de un minut.
După aceea, aveți toate opțiunile pentru a vă gestiona și asigura rețeaua . În timp ce schimbarea unor setări de bază este extrem de ușoară și nu puteți face o greșeală, vă recomandăm să evitați să faceți modificări în setările avansate, cu excepția cazului în care știți ce faceți.
Dacă trebuie să o faceți pentru că urmați un tutorial, vă recomandăm să luați note cu privire la modificările pe care le faceți sau chiar mai bine, creați o copie de rezervă a setărilor routerului doar în caz. Făcând acest lucru, puteți reveni setările routerului la starea anterioară dacă ceva nu funcționează așa cum a fost planificat.
