Если вы используете маршрутизатор Vianet для своей домашней или офисной беспроводной сети, важно знать, как управлять и защищать эту сеть от нежелательного доступа . Вы можете сделать это на панели администратора vainet маршрутизатора, и для доступа к ней вы должны знать шаги входа в систему маршрутизатора Vianet.
В этой статье мы собираемся показать вам, как получить доступ к настройкам маршрутизатора Vianet и как изменить имя сети по умолчанию и беспроводной пароль.
Итак, давайте начнем!
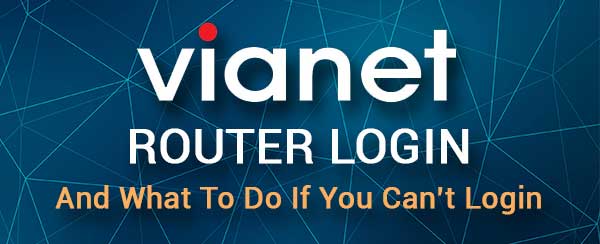
Что вам нужно:
Чтобы получить доступ к настройкам маршрутизатора Vianet, вы должны использовать устройство, такое как ноутбук или настольный компьютер, планшет или смартфон. Кроме того, это устройство должно быть подключено к вашей сети через Wi -Fi или с помощью прямого проводного соединения.
И, наконец, важно иметь подробную информацию о входе в систему Vianet Admin. Вы можете попробовать получить доступ к вашему маршрутизатору, используя данные для входа в систему по умолчанию, приведенные здесь, или проверить, есть ли наклейка на маршрутизаторе с распечатанным входом в систему по умолчанию.
Каковы подробности маршрутизатора Vianet по умолчанию?
Это по умолчанию подробности входа в систему маршрутизатора по умолчанию:
IP -адрес маршрутизатора по умолчанию: 192.168.1.1
Имя пользователя admin admin: userAdmin
Пароль администратора Vianet: UserAdmin
Примечание: вы также можете попробовать это имя пользователя: супердмини и следующий пароль: Q! W@E#
Если вы изменили эти или эти, не работают, проверьте этикетку маршрутизатора.
Как войти в Vianet Router?
Тщательно следуйте следующим нескольким шагам, и вы должны увидеть приборную панель администратора Vianet маршрутизатора через минуту.
Шаг 1 - Подключено ли устройство?
Устройство, которое вы планируете использовать для доступа к настройкам маршрутизатора, должно быть подключено к сети маршрутизатора Vianet. Если устройство позволяет вам подключить его непосредственно к маршрутизатору, используя кабель Ethernet, мы рекомендуем использовать этот тип соединения. В противном случае, если Wi -Fi является единственным вариантом, не стесняйтесь использовать это соединение.
При использовании беспроводного соединения вы можете ожидать отключения от сети или выйти из системы при изменении пароля беспроводной или маршрутизатора.
Шаг 2 - Запустите веб -браузер
Откройте веб -браузер на вашем устройстве. Это позволит вам получить доступ к веб-интерфейсу маршрутизаторов и управлять настройками маршрутизатора в удобной среде. Вы можете использовать любой веб -браузер, который вы уже установили на устройстве.
Шаг 3 - введите IP -адрес vianet router в стержень URL -адреса
По умолчанию маршрутизатор Vianet IP составляет 192.168.1.1. Вам нужно войти в IP в URL -панель браузеров. Затем нажмите Enter или перейдите на клавиатуру.
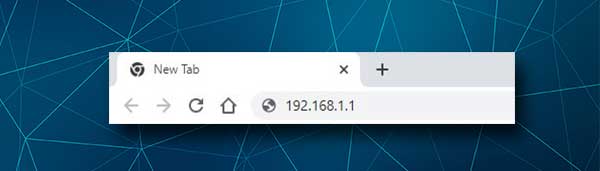
Это должно сделать страницу входа в систему маршрутизатора . Если страница входа маршрутизатора не отображается, вы должны проверить следующее:
- Устройство все еще подключено к сети? Проверьте кабели, если вы подключили устройство, используя сетевой кабель, или проверьте значок сети на устройстве.
- Вы ввели правильный IP -адрес? Проверьте IP, используя это руководство .
- Вы правильно ввели IP? Мист IP -адрес является общей причиной, по которой страница входа маршрутизатора не отображается. Тщательно переведите IP и попробуйте еще раз.
Шаг 4 - Введите подробности входа в систему администратора Vianet
Когда появляется страница входа в маршрутизатор, и вас попросят ввести имя пользователя и пароль администратора, введите пользовательский ададмин (без кавычек) в обоих полях и нажмите кнопку «Вход».
Если эти данные входа являются правильными, вы попадете на панель административного маршрутизатора Vianet.
Однако, если имя пользователя и пароль администратора, которые мы предоставили, не работают, введите их снова или проверьте этикетку маршрутизатора и посмотрите, соответствуют ли они. Но если вы знаете, что они были изменены, вы должны использовать пользовательские, чтобы получить доступ к настройкам маршрутизатора Vianet.
Шаг 5 - Теперь вы можете управлять настройками маршрутизатора Vianet
Прямо сейчас у вас есть администратор, и у вас есть полный контроль над настройками маршрутизатора. Хотя вы можете легко изменить различные настройки маршрутизатора, есть два, которые значительно улучшают безопасность сети и должны быть изменены как можно скорее. Это пароль администратора по умолчанию, имя сети по умолчанию и беспроводной пароль.
Измените пароль администратора Vianet
Изменение пароля администратора гарантирует, что только вы можете получить доступ к панели администратора маршрутизатора . Пароль администратора по умолчанию легко угадать, и любой может найти его с помощью простого поиска в Google.
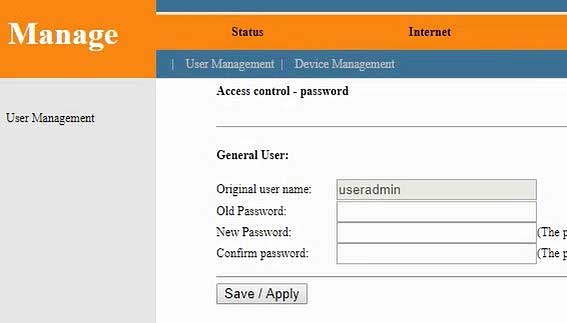
1. Войдите в свой маршрутизатор Vianet, как описано.
2. Нажмите на управление в меню вверху.
3. Страница управления пользователями откроется, что позволяет изменить пароль администратора. Просто следуйте инструкциям и заполните необходимые поля со старым и новым паролем администратора.
4. Нажмите кнопку «Сохранить/применить» , чтобы сохранить новый пароль администратора.
Измените имя и пароль беспроводной сети Vianet
Каждый хочет сделать название беспроводной сети более личным или сказать что -то большее о бизнесе. В то же время сеть должна быть защищена, и именно поэтому вам нужно изменить пароль Wi -Fi по умолчанию . Кроме того, рекомендуется менять его каждые несколько месяцев.
Здесь вы можете найти настройки беспроводной связи и внести необходимые изменения.
1. Войдите на маршрутизатор Vianet.
2. Нажмите на Интернет в верхнем меню.
3. Затем нажмите WLAN в подменю.
4. Страница базовых настроек WLAN откроется, а в поле SSID введите желаемое имя сети.

5. Нажмите «Применить»/Сохранить , и новая беспроводная сеть будет сохранена. Теперь вы можете подключиться к нему, используя старый беспроводной пароль и снова войти в свой маршрутизатор Vianet.
6. Теперь снова перейдите в Интернет , затем выберите WLAN и в левом меню Нажмите на безопасность .
7. Поскольку шифрование выберите WPA2 из раскрывающегося списка.
8. Убедитесь, что AES проверяется.
9. В поле ключа введите желаемый беспроводной пароль.
10. Подтвердите изменения, нажав кнопку Apply/Save .
Теперь вам нужно снова подключиться к своей сети, используя новый беспроводной пароль и не забудьте восстановить другие ваши беспроводные устройства.
Рекомендуемое чтение:
- Маршрутизатор отказывается подключаться к странице управления (как ее исправить?)
- Как настроить маршрутизатор для использования WPA3?
- Каковы самые распространенные проблемы с маршрутизатором? Список общих проблем маршрутизатора (с исправлениями)
Последние слова
Доступ к настройкам маршрутизатора Vianet очень прост, когда вы хорошо подготовлены. С устройством, подключенным к сети и правильным деталям входа в администрацию, весь процесс занимает менее минуты.
После этого у вас есть все варианты управления и защиты вашей сети . Хотя изменить некоторые основные настройки очень просто, и вы действительно не можете ошибиться, мы рекомендуем избегать вносить изменения в расширенные настройки, если вы не знаете, что делаете.
Если вам нужно сделать это, потому что вы следуете учебному пособию, мы рекомендуем сделать заметки об изменениях, которые вы вносите или даже лучше, создайте резервную копию настройки маршрутизатора на всякий случай. Делая это, вы можете вернуть настройки маршрутизатора в предыдущее состояние, если что -то не работает, как планировалось.
