Als u een Vianet -router gebruikt voor uw huisnetwerk in huis of kantoor, is het belangrijk om te weten hoe je dat netwerk kunt beheren en beveiligen tegen ongewenste toegang . U kunt dat doen vanuit het dashboard voor taineet router en om toegang te krijgen dat u de inlogstappen van de Vianet Router moet kennen.
In dit artikel gaan we u laten zien hoe u toegang kunt krijgen tot uw Vianet -routerinstellingen en hoe u de standaardnetwerknaam en draadloos wachtwoord kunt wijzigen.
Dus, laten we beginnen!
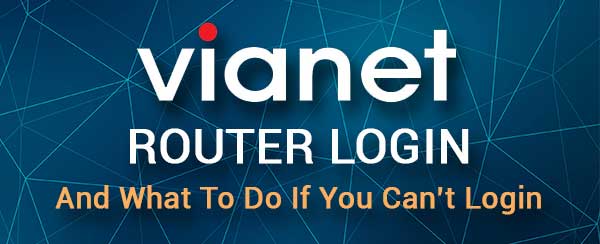
Wat je nodig hebt:
Om toegang te krijgen tot uw Vianet Router -instellingen, moet u een apparaat zoals laptop- of desktopcomputer, een tablet of een smartphone gebruiken. Dit apparaat moet ook worden aangesloten op uw netwerk via WiFi of een directe bekabelde verbinding gebruiken.
En ten slotte is het belangrijk om de inloggegevens van Vianet Admin te hebben. U kunt proberen toegang te krijgen tot uw router met behulp van de standaardaanmeldingsgegevens die hier worden gegeven of controleren of er een sticker op de router staat met de gedrukte standaardaanmeldingsgegevens.
Wat zijn de standaard Vianet -routerdetails?
Dit zijn de standaard inloggegevens van Vianet Router:
Standaard router IP -adres: 192.168.1.1
Vianet admin -gebruikersnaam: UserAdmin
Vianet Admin wachtwoord: UserAdmin
Opmerking: u kunt deze gebruikersnaam ook proberen: Superadmin en het volgende wachtwoord: Q! W@E#
Als je deze hebt gewijzigd of deze niet werken, controleer dan het routerlabel.
Hoe log je in op Vianet Router?
Volg de volgende stappen zorgvuldig en u zou het admin -dashboard van Vianet Router binnen een minuut moeten zien.
Stap 1 - Is het apparaat aangesloten?
Het apparaat dat u van plan bent te gebruiken om toegang te krijgen tot de routerinstellingen, moet worden aangesloten op het Vianet Router Network. Als u met het apparaat het rechtstreeks op de router kunt aansluiten met behulp van een Ethernet -kabel, raden we aan dat type verbinding te gebruiken. Anders, als WiFi de enige optie is, kunt u die verbinding ook gebruiken.
Bij het gebruik van een draadloze verbinding kunt u verwachten dat u van het netwerk wordt losgekoppeld of uitgewerkt wanneer u de draadloze of routerbeheerwachtwoord wijzigt.
Stap 2 - Start de webbrowser
Open de webbrowser op uw apparaat. Hiermee kunt u toegang krijgen tot de routers webgebaseerde interface en de routerinstellingen beheren in een gebruiksvriendelijke omgeving. U kunt elke webbrowser gebruiken die u al op het apparaat hebt geïnstalleerd.
Stap 3 - Typ de Vianet Router IP in de URL -balk
De standaard Vianet Router IP is 192.168.1.1. U moet de IP in de URL -balk van de browsers invoeren. Druk vervolgens op Enter of ga op het toetsenbord.
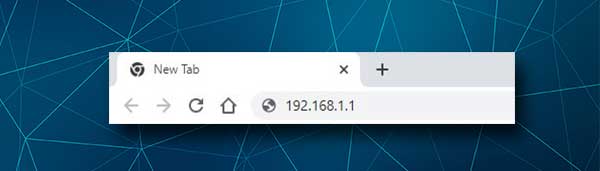
Hierdoor zou de inlogpagina van de router moeten verschijnen. Als de Router -inlogpagina niet verschijnt, moet u het volgende controleren:
- Is het apparaat nog steeds verbonden met het netwerk? Controleer de kabels als u het apparaat hebt aangesloten met een netwerkkabel of controleer het netwerkpictogram op het apparaat.
- Heeft u het juiste IP -adres ingevoerd? Controleer het IP met deze handleiding .
- Heeft u het IP correct ingevoerd? Het misleiden van het IP -adres is een veel voorkomende reden waarom de inlogpagina van de router niet verschijnt. Typ het IP zorgvuldig opnieuw en probeer het opnieuw.
Stap 4 - Voer de inloggegevens van Vianet Admin in
Wanneer de inlogpagina van de router verschijnt en u wordt gevraagd om de admin -gebruikersnaam en het wachtwoord in te voeren, typt u UserAdmin (zonder citaten) in beide velden en drukt u op de inlogknop.
Als deze inloggegevens correct zijn, wordt u naar het admin -dashboard van Vianet Router gebracht.
Als de admin -gebruikersnaam en het wachtwoord dat we hebben verstrekt echter niet werken, typt u ze opnieuw, typt u het routerlabel en kijk u of ze overeenkomen. Maar als u weet dat deze zijn gewijzigd, moet u de aangepaste gebruiken om toegang te krijgen tot de instellingen van de Vianet -router.
Stap 5 - Nu kunt u uw Vianet Router -instellingen beheren
Op dit moment heeft u admin -toegang en heeft u volledige controle over de routerinstellingen. Hoewel u gemakkelijk verschillende routerinstellingen kunt wijzigen, zijn er twee die de netwerkbeveiliging aanzienlijk verbeteren en zo snel mogelijk moeten worden gewijzigd. Dit zijn het standaardbeheerswachtwoord en de standaardnetwerknaam en het draadloze wachtwoord.
Wijzig het Vianet Admin -wachtwoord
Het admin -wachtwoord wijzigen zorgt ervoor dat alleen u toegang hebt tot het routerbeheerderdashboard . Het standaardbeheerwachtwoord is eenvoudig te raden en iedereen kan het vinden met een eenvoudige Google -zoekopdracht.
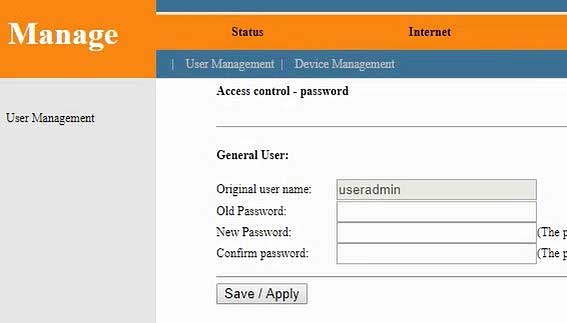
1. Log in op uw Vianet -router zoals beschreven.
2. Klik op het menu beheren bovenaan.
3. De pagina met gebruikersbeheer wordt geopend zodat u het beheerderswachtwoord kunt wijzigen. Volg gewoon de instructies en voltooi de benodigde velden met het oude en nieuwe beheerderswachtwoord.
4. Klik op de knop Opslaan/toepassen om het nieuwe admin -wachtwoord op te slaan.
Wijzig de draadloze netwerknaam en het wachtwoord van Vianet
Iedereen wil de draadloze netwerknaam persoonlijker maken of iets meer over het bedrijf zeggen. Tegelijkertijd moet het netwerk worden beveiligd en daarom moet u het standaard wifi -wachtwoord wijzigen . Bovendien wordt het aanbevolen om het om de paar maanden te veranderen.
Hier kunt u de draadloze instellingen vinden en de nodige wijzigingen aanbrengen.
1. Log in op de Vianet -router.
2. Klik op internet in het bovenste menu.
3. Klik vervolgens op WLAN in de submenu.
4. De pagina WLAN basisinstellingen wordt geopend en typt in het SSID -veld de gewenste netwerknaam.

5. Klik op Toepassen/Opslaan en het nieuwe draadloze netwerk wordt opgeslagen. Nu kunt u ermee verbinding maken met het oude draadloze wachtwoord en opnieuw inloggen op uw Vianet -router.
6. Ga nu opnieuw naar internet en selecteer vervolgens WLAN en klik in het menu links op de beveiliging .
7. Selecteer als codering WPA2 uit de vervolgkeuzelijst.
8. Zorg ervoor dat AES wordt gecontroleerd.
9. Voer in het sleutelveld het gewenste draadloze wachtwoord in.
10. Bevestig de wijzigingen door op de knop Toepassen/opslaan te klikken.
Nu moet u opnieuw verbinding maken met uw netwerk met behulp van het nieuwe draadloze wachtwoord en vergeet niet uw andere draadloze apparaten opnieuw te verbinden.
Aanbevolen lezen:
- Router weigert verbinding te maken met de managementpagina (hoe het op te lossen?)
- Hoe een router configureren om WPA3 te gebruiken?
- Wat zijn de meest voorkomende routerproblemen? Lijst met gemeenschappelijke routerproblemen (met oplossingen)
Laatste woorden
Toegang tot de instellingen van de Vianet -router is heel eenvoudig als u goed bent voorbereid. Met een apparaat dat is aangesloten op het netwerk en de juiste admin -inloggegevens, duurt het hele proces minder dan een minuut.
Daarna hebt u alle opties om uw netwerk te beheren en te beveiligen . Hoewel het wijzigen van enkele basisinstellingen uiterst eenvoudig is en u echt geen fout kunt maken, raden we aan om te voorkomen dat wijzigingen in de geavanceerde instellingen worden aangebracht, tenzij u weet wat u doet.
Als je het moet doen omdat je een tutorial volgt, raden we aan om notities te maken over de wijzigingen die je aanbrengt of zelfs beter, een back -up van de routerinstellingen maken voor het geval dat. Door dit te doen, kunt u de routerinstellingen terugbrengen naar de vorige status als iets niet werkt zoals gepland.
