Pentru aceia dintre noi încă mai utilizăm Windows 7, există o probabilitate că am experimentat situația cu Wi-Fi conectat, dar fără acces la internet. Aceasta este o problemă care se întâmplă pe toate dispozitivele din spectru.
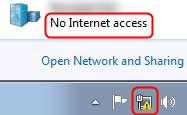
Cert este că de obicei trecem cu vederea lucrurile de bază atunci când experimentăm această problemă. Aproape întotdeauna mergem direct la corecțiile dificile, cu vedere la cele mai ușoare. Acesta este motivul pentru care trebuie să trecem în revistă verificările de bază și mai dificile WILDE 7 Wi-Fi conectate, dar fără remedieri de acces la internet .
Verificări de bază
Verificările de bază implică, de obicei, verificarea dacă routerul nostru are acces la internet, dacă există probleme în alimentarea cu energie electrică și dacă există pagube fizice pe hardware -ul nostru. Deci, să discutăm aceste verificări de bază.
Verificați accesul la internet în general
Încercați să conectați direct laptopul sau computerul la modem pentru a vedea dacă este o problemă a routerului sau nu există acces la internet. Dacă este o problemă cu routerul, atunci probabil aveți nevoie de o actualizare, sau routerul dvs. are nevoie de oresetare din fabrică . Dacă nu există nicio problemă cu routerul și nu există acces la internet, contactați ISP -ul dvs. (Furnizor de servicii Internet).
Citire recomandată:
- Ce modemuri sunt compatibile cu MIDCO?
- Ce modemuri sunt compatibile cu Sparklight?
- Ce modemuri sunt compatibile cu banda largă Atlantic?
- Ce modemuri sunt compatibile cu BruritLink?
Verificați dacă există probleme privind alimentarea cu energie electrică
Un alt motiv comun pentru care avem Wi-Fi, dar niciun acces la internet este de obicei o întrerupere a sursei de alimentare. Dacă sursa de alimentare este intermitentă, ar putea provoca daune grave routerului nostru și probleme în funcționalitate.
Verificați daunele hardware
Acesta ar trebui să fie primul lucru pe care îl facem. Dacă observăm că există daune fizice pe hardware, atunci acesta este motivul pentru care ceva care nu funcționează corect . Așadar, înainte de a continua cu celelalte corecții, asigurați -vă că nu există daune fizice ale routerului. Dacă există daune fizice pe acesta, încercați să vă dați seama ce s -a întâmplat și să faceți routerul reparați.
Windows 7 Wi-Fi conectat, dar fără remedieri de acces la internet
Acum, când am efectuat verificările de bază și ne -am dat seama că fiecare este bine cu acces la internet prin modem, nu există daune fizice pe router, iar sursa de alimentare este neîntreruptă, putem continua depanarea.
Depanare Windows 7
Depanul Windows este o caracteristică grozavă, este un instrument de diagnosticare automată care ne permite să remediem problemele mult mai repede decât înainte. Iată cum o putem face în Windows 7. Trebuie să deschidem panoul de control .
Odată ce deschidem panoul de control, trebuie să facem clic pe rețea și internet , iar după aceea, selectați rețeaua și centrul de partajare . Odată ajuns acolo, putem derula în jos și vom vedea probleme de depanare. Făcând clic pe acest lucru, depanarea Windows 7 diagnostică și rezolvă problema.
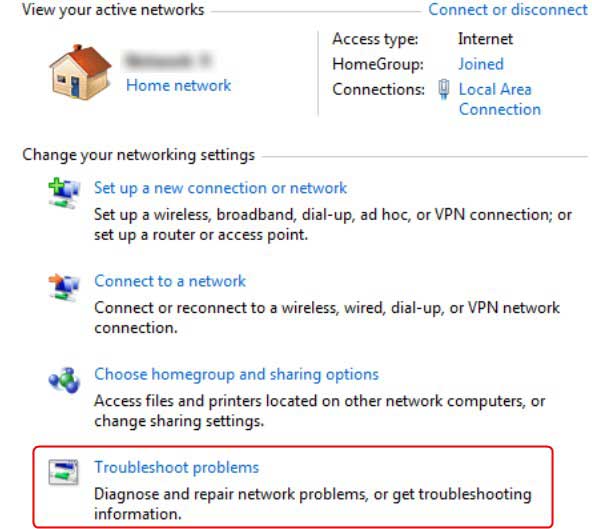
Actualizarea driverului Windows 7
Dacă Depantul de rețea nu funcționează și nu rezolvăm problema, probabil că este ceva în neregulă cu driverul adaptorului de rețea. Aici, putem încerca să actualizăm driverul pentru a vedea dacă funcționează. Cel mai bun lucru este să actualizați automat driverele:
- Trebuie să facem clic pe butonul Start și să selectăm dispozitive și imprimante .
- După aceea, trebuie să facem clic dreapta pe numele calculatoarelor și să facem clic pe setările de instalare a dispozitivului .
- Când apare un prompt, faceți clic pe Da, faceți acest lucru automat (recomandat) . În cele din urmă, salvați modificările , iar driverele dvs. se vor actualiza automat.
Este cel mai bun să reporniți laptopul pentru a vedea dacă există acces la internet și dacă a fost din cauza driverului adaptorului de rețea.
Prompt de comandă Windows 7
Uneori, putem încerca să resetăm adresa IP , să o reînnoim și să eliminăm DNS pentru a vedea dacă avem acces la internet dacă reîmprospătăm aceste setări. Pentru a face acest lucru, trebuie să faceți clic pe Start , accesați toate programele și, în final, selectați accesorii .
După ce ajungeți la acea fereastră, faceți clic dreapta pe promptul de comandă și rulați-o ca administrator . Primul lucru pe care trebuie să -l facem este să tastați ipconfig/flushdns , apăsați Enter după aceea. Trebuie să apăsăm Enter după fiecare comandă pe care o tastam.
Restul comenzilor pe care trebuie să le tastam sunt IPConfig/RegisterDNS , IPConfig/Release , IPConfig/Renew , Netsh Winsock Reset , iar apoi trebuie să reporniți computerul. Acest lucru ar trebui să reîmprospăteze complet configurația rețelei noastre de calculatoare și ar trebui să avem acces la internet .
Adresa serverului Windows 7 DNS
Pentru a remedia problema, putem schimba și adresa serverului DNS. Trebuie să facem clic pe butonul Start , să facem clic pe panoul de control și trebuie să selectăm rețeaua și centrul de partajare . După ce se face acest lucru, faceți clic pe modificarea setărilor adaptorului .
Se deschide o fereastră cu diferite rețele și trebuie să facem clic dreapta pe conexiunea la internet wireless și să facem clic pe proprietăți . Odată ajuns acolo, selectați Internet Protocol Versiunea 4 (TCP/IPv4) și deschideți proprietățile pentru asta.
În cele din urmă, trebuie să facem clic pe butonul care spune că utilizați următoarele adrese ale serverului DNS , introduceți adresa și faceți clic pe OK pentru a salva adresa și pentru a aplica setările.
Resetarea fabricii de router
Dacă niciuna dintre soluțiile anterioare nu funcționează, puteți efectua întotdeauna o resetare din fabrică pe router. Apăsați butonul Resetare cu un clip de hârtie sau ceva similar mai mult de 10 secunde și eliberați -l. Routerul dvs. ar trebui să se reseteze și ar trebui să aveți acces la internet în acel moment.
Un alt mod de a efectua o resetare din fabrică este să introduceți interfața web a routerului folosind adresa IP din bara de adrese a browserelor dvs. în timp ce conectați la router prin cablu Ethernet. Utilizați acreditările, numele de utilizator ( admin ) și parola ( admin sau parola ), localizați opțiunea de restaurare și faceți clic pe ea. Ar trebui să faceți acest lucru numai dacă aveți dificultăți în a ajunge la butonul de resetare sau nu aveți un obiect de hârtie sau un obiect similar.
Citiți și: Windows 10 fără acces la internet, dar Internet funcționează
Concluzie
Acolo îl ai. Wi-Fi conectat, dar nici o problemă de acces la internet este una foarte comună, chiar și pe Windows 7, și există mai multe modalități de a-l repara. Cu toate acestea, nu ar trebui să neglijăm verificările de bază. Dacă există daune fizice ale routerului, gândiți -vă la o actualizare.
În cele din urmă, dacă nimic nu pare să funcționeze, de la depanarea automată la promptul de comandă, puteți încerca întotdeauna să faceți o resetare din fabrică pe routerul dvs. Dacă acest lucru nu funcționează, raportați eroarea la Windows și s -ar putea să găsească o soluție adecvată pentru aceasta în viitorul previzibil.
