Пароль маршрутизатора Wi-Fi, как правило, является первой защитной линией против несанкционированного доступа хакеры и фрилозагрузчиков .
Он защищает беспроводную сеть от кибератак и незаконного доступа, гарантируя, что только признанные и авторизованные устройства могут подключаться.
Тем не менее, самые безопасные пароли используют сложные символы, что затрудняет их взломать, но легко забыть.
Если вы забыли свой пароль или кто-то изменил его, у вас могут возникнуть проблемы с подключением к вашему маршрутизатору Wi-Fi .
К счастью, вся надежда не потеряна. Можно подключиться к маршрутизатору Wi-Fi без пароля. Вам нужно только:
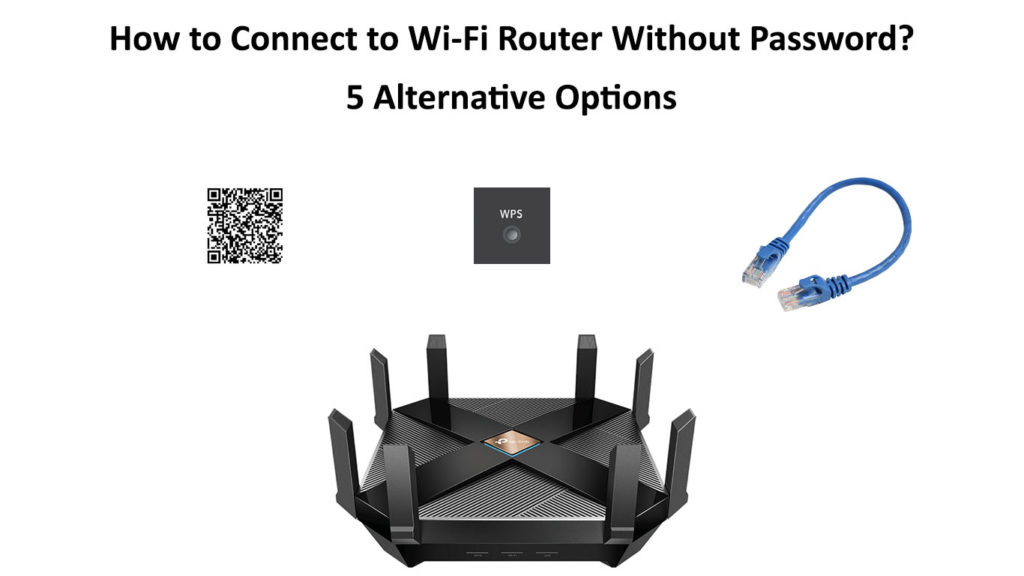
1. Используйте QR -код
Самый быстрый способ подключиться к вашему маршрутизатору Wi-Fi без пароля-это использовать метод QR-кода.
QR-код или быстрый код ответа-это просто двумерное представление машино читаемых данных.
Он хранит цифровую информацию, такую как пароли, номера телефонов, приложения и веб -адреса.
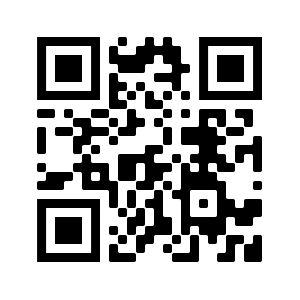
RouterCtrl Home Page QR -код
При сканировании с использованием устройства для изображения, такого как камера или смартфон, данные становятся полученными.
Таким образом, этот метод не только позволяет вам подключаться к маршрутизатору Wi-Fi , но и беспрепятственно декодировать и получать сохраненные пароли.
Тем не менее, вам нужно другое устройство с сохраненным паролем Wi-Fi для работы этого метода.
Следуйте этим шагам, чтобы подключиться к вашему маршрутизатору Wi-Fi, используя метод QR-кода:
- Получите смартфон с сохраненным паролем Wi-Fi
- Перейдите в настройки
- Нажмите на сетевой интернет (беспроводные сети)
- Нажмите Wi-Fi, чтобы получить доступ к настройкам Wi-Fi
- Включите Wi-Fi, чтобы увидеть доступные сети
- Коснитесь названия Wi-Fi Networks из списка сохраненных сетей
- В разделе «Информация о сети» вы увидите QR -код Networks
- Загрузите и установите приложение сканера QR -кода на другом смартфоне
- Запустите сканер QR -кода и позвольте ему использовать камеру
- Разместите камеру над QR-кодом, пока не появится уведомление с вашим Wi-Fi.
- Коснитесь уведомления, чтобы подключиться к вашим маршрутизатору Wi-Fi без пароля
На некоторых телефонах вы сможете создать QR -код в сети информации и сохранить его в качестве изображения.
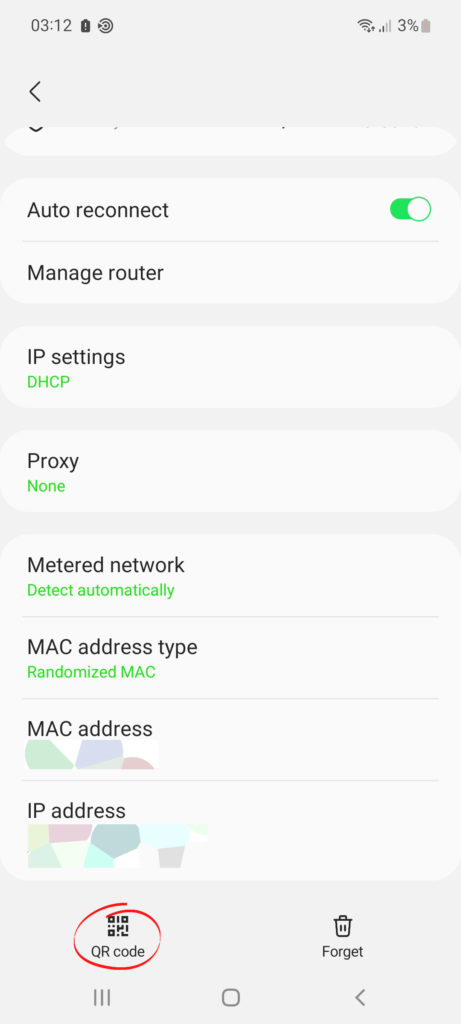
Чтобы получить сохраненный пароль Wi-Fi, используя метод QR-кода, просто:
- Использование устройства с сохраненным паролем, перейдите в настройки
- Нажмите на сетевой интернет (беспроводные сети)
- Нажмите Wi-Fi, чтобы получить доступ к настройкам Wi-Fi
- Включите Wi-Fi, чтобы увидеть доступные сети
- Коснитесь названия Wi-Fi Networks из списка сохраненных сетей
- В разделе «Информация о сети» вы увидите QR -код Networks
- Нажмите кнопки «Питание и громкость», чтобы сделать снимок экрана QR -кода
- Запустите свой предпочтительный веб -браузер на своем телефоне
- Перейдите на заслуживающие доверия сайты декодера QR, такие как zxing.org
- Загрузите скриншот QR -кода и нажмите «Отправить
- Вы увидите пароль рядом с проанализированной ячейкой результата
2. Используйте кнопку WPS
Еще один простой способ подключиться к вашему маршрутизатору Wi-Fi без пароля-это использовать кнопку WPS .
Кнопка «Защищенная настройка Wi-Fi» (WPS) представляет собой встроенную функцию в маршрутизаторах Wi-Fi , которая позволяет подключать поддерживаемые устройства к вашему маршрутизатору без ввода пароля.
Эта функция может подключать ваши смартфоны, беспроводные принтеры , интеллектуальные телевизоры, камеры безопасности и игроки дисков Blu-ray с сетью Wi-Fi в течение нескольких секунд без использования какого-либо расширенного программного обеспечения или мобильного приложения.
Нажатие кнопки WPS упрощает сетевое соединение, запуская маршрутизатор Wi-Fi, чтобы обнаружить ваше беспроводное устройство.
Единственная проблема с этим методом заключается в том, что не все маршрутизаторы имеют кнопку WPS , а устройства Android с Android 8 Oreo или выше не поддерживают эту опцию.
Если ваши маршрутизаторы и беспроводные устройства поддерживают WPS, вы можете продолжить, используя эти шаги:
- Найдите кнопку WPS на маршрутизаторе рядом с кнопкой сброса и входом питания

- Нажмите кнопку WPS на маршрутизаторе на секунду
- Зайдите в настройки телефонов
- Нажмите на сетевой интернет (беспроводные сети)
- Нажмите Wi-Fi , чтобы получить доступ к настройкам Wi-Fi
- Нажмите больше или предпочтения Wi-Fi
- Нажмите на кнопку WPS на вашем устройстве, чтобы подключиться к маршрутизатору
Для поддерживаемых телевизоров Android и других устройств:
- Нажмите кнопку «Домой» на поставляемом пульте дистанционного управления
- Выберите «Настройки»
- Перейти в сеть
- Выберите «Настройка сети»
- Выберите Wi-Fi
- Выберите WPS или подключите кнопку WPS
- В то время как устройство ищет подключение, нажмите кнопку WPS на своем маршрутизаторе
- Подождите несколько минут, пока маршрутизатор установит соединение
Примечание. Вы должны выполнить эти шаги в течение 2 минут после нажатия кнопки WPS на вашем маршрутизаторе, чтобы успешно подключиться.
3. Подключение с использованием PIN -кондиционера WPS.
Вы также можете использовать 8-значный WPS-штифт маршрутизаторов для подключения вашего устройства к сети без ввода пароля.
Тем не менее, этот метод не работает с телефонами, поскольку он предназначен только для компьютеров с беспроводным сетевым адаптером .
Вы найдете штифт WPS в нижней части маршрутизатора возле серийного номера. Обратите внимание, что не все маршрутизаторы поддерживают подключение к Wi-Fi с помощью штифта WPS.

WPS PIN на маршрутизаторе Arris (источник - Arris )
Следуйте этим шагам, чтобы подключить свой компьютер, используя контакт с маршрутизаторами WPS:
- Запустите свой предпочтительный веб -браузер
- Перейдите на свой сайт администратора маршрутизаторов , введя свой IP -адрес по умолчанию в адрес адресной строки в адрес адресной строки
- Введите имя пользователя по умолчанию и пароль (проверьте руководство пользователя или наклейку на маршрутизаторе для получения информации о входе в систему)
- Перейти к беспроводным настройкам
- Выберите защищенную Wi-Fi настройку
- Прокрутите страницу, чтобы найти 8-значный WPS-штифт маршрутизаторов.
- Заметьте штифт маршрутизаторов
- Нажмите на значок Wi-Fi на своем ноутбуке, чтобы увидеть доступные сети
- Щелкните название Wi-Fi Networks
- Ваше устройство попросит пароль или предложат вам PIN -код WPS.
- Введите PIN -код WPS и следуйте инструкциям на экране
- Подождите несколько секунд, пока устройство подключится к вашему маршрутизатору
4. Подключитесь к кабелю Ethernet
Использование кабеля Ethernet -это сбои, способный подключиться к вашему маршрутизатору Wi-Fi и получить доступ к Интернету без ввода пароля.
Вам нужен только сетевой кабель и компьютер, чтобы установить проводное подключение к Интернету.
Подключите один конец кабеля Ethernet к порту маршрутизатора LAN Ethernet , а другой конец вашего сетевого адаптера компьютеров.

После подключения вы можете легко извлечь свои маршрутизаторы Wi-Fi-пароль со страницы управления веб-сайтом и использовать его для подключения беспроводных устройств к сети.
Вот как это сделать:
- Запустите свой любимый веб -браузер
- Перейдите на страницу управления веб-маршрутизаторами (сайт администратора), введя IP-адрес вашего маршрутизатора по умолчанию в адрес адресной строки в адресной строке
- Введите имя пользователя по умолчанию и пароль (проверьте руководство пользователя или наклейку на маршрутизаторе для получения информации о входе в систему )
- На странице управления маршрутизаторами нажмите настройки беспроводной связи
- В разделе «Имя Wi-Fi и настройки пароля» прокрутите вниз до пароля
- Нажмите на значок Eye, чтобы отобразить пароль Wi-Fi
- Используйте пароль для подключения других ваших устройств к сети
Сбросьте свой маршрутизатор
Если вы пробовали все средства, но, кажется, ничего не работает, подумайте о сбросе маршрутизатора .
Сброс завода будет уничтожать все ваши персонализированные конфигурации, включая имя вашей сети, имя пользователя и пароль, восстановление вашего маршрутизатора в настройках по умолчанию .
Теперь вы можете войти в систему со своим устройством , используя значения по умолчанию на метке маршрутизатора или наклейке.
Некоторые маршрутизаторы остаются открытыми без пароля или настроек безопасности, что позволяет всем в диапазоне подключаться к вашей сети Wi-Fi.
По этой причине рассмотрите возможность настройки вашего маршрутизатора Wi-Fi с новым именем Wi-Fi и паролем для защиты вашей сети.
Вот шаги:
- Власть на маршрутизатор
- Найдите кнопку сброса на своем маршрутизаторе (рядом с входом питания)

- Используя скрепку или ручку, нажмите и удерживайте кнопку сброса в течение 10-30 секунд, в зависимости от модели маршрутизатора
- Свет мощности маршрутизаторов должен мигать или моргнуть после сброса
- Повторно сфигурируйте маршрутизатор с вашими персонализированными настройками
Заключение
Попытка подключиться к маршрутизатору Wi-Fi без пароля может показаться невозможной, но, по правде говоря, это не так.
Вам нужно только следовать нашим проверенным советам, чтобы подключиться к вашему маршрутизатору, не введя учетные данные для входа в систему.
Дайте нам знать, какой метод сработал для вас!
