Есть несколько разных причин, по которым ваш адаптер Wi-Fi будет отключен на вашем ноутбуке или компьютере на основе Windows. Из -за этого вы не сможете подключиться к своей беспроводной сети . Таким образом, знание того, как включить адаптер Wi-Fi в Windows 10, очень важно.
Эта статья проведет вас через шаги, которые необходимо предпринять, чтобы включить адаптер Wi-Fi , а также даст вам несколько советов о том, как исправить некоторые проблемы с адаптером Wi-Fi . В конце концов, наличие полностью функциональной и стабильной беспроводной сети и быстрого подключения к Интернету являются обязательными.
Итак, давайте начнем!
Что такое адаптер Wi-Fi?
Беспроводной адаптер или адаптер Wi-Fi -это кусок аппаратного обеспечения, который может быть подключен к устройству, таким как компьютер, или ноутбук, позволяющий этому устройству подключиться к беспроводной сети .
Сегодня почти все устройства создаются с беспроводными возможностями, но не так давно вам приходилось использовать беспроводной адаптер, если вы хотите подключить свое устройство к Wi-Fi. В большинстве случаев адаптеры Wi-Fi поставляются в форме USB-ключа, который можно легко подключить к USB-порту устройства.
В зависимости от типа сети, к которой мы хотим подключить наше устройство, мы можем разделить адаптеры Wi-Fi на две группы:
Каковы преимущества наличия адаптера Wi-Fi?
Если мы должны упомянуть преимущества использования беспроводного адаптера, мы можем указать на два основных.
1. Если ваш ноутбук или компьютер не имеют встроенного адаптера Wi-Fi или он не работает должным образом, вы можете использовать адаптер Wi-Fi для подключения их к беспроводной сети.
2. Если ваш ноутбук или компьютер имеют встроенный адаптер Wi-Fi, но теперь он функционирует должным образом, вы можете использовать адаптер Wi-Fi для решения этой проблемы и подключить ноутбук или компьютер к своей беспроводной сети.
3. Если вы хотите иметь более быстрое и более стабильное беспроводное соединение , адаптер Wi-Fi может переопределить ваш встроенный беспроводной адаптер.
4. Вам не нужны специальные знания для установки адаптера Wi-Fi. Процесс довольно простой и прост, и практически каждый может сделать это.
Как установить адаптер Wi-Fi в Windows 10?
В случае неисправности, если интегрированный беспроводной адаптер на вашем ноутбуке или вы хотите подключить свой настольный ПК к беспроводной сети, установка внешнего беспроводного адаптера - это решение, которое вы ищете.
Когда дело доходит до Windows 10, в большинстве случаев это будет установка подключаемой игры. Windows автоматически выберет и установит лучшие драйверы для вашего адаптера Wi-Fi после того, как вы подключите его к USB-порту.
Однако, если Windows не обнаружит драйверов адаптеров Wi-Fi , вам придется посетить веб-сайт производителей и загрузить правильные драйверы. После загрузки и установки драйверов вы должны увидеть список доступных беспроводных сетей в вашем регионе. Подключитесь к своей сети Wi-Fi и наслаждайтесь.
Два способа включить адаптер Wi-Fi в Windows 10
Адаптер Wi-Fi будет включен автоматически после его установки, но в некоторых случаях, если вы делитесь своим ноутбуком или компьютером с кем-то другим, или ваше устройство заражена вирусами, вы можете обнаружить, что адаптер Wi-Fi отключен Полем В этом случае, вот хороший и простой способ, как вы можете включить адаптер Wi-Fi в Windows 10.
Как включить адаптер Wi-Fi через настройки
Нажмите кнопку «Запуск Windows» в нижней левой части экрана и нажмите значок «Настройки» .
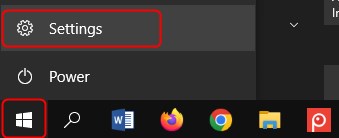
После этого нажмите на сеть Интернета .

Посмотрите на раздел «Настройки Advanced Network» и нажмите «Изменить параметры адаптера» .

Теперь щелкните правой кнопкой мыши на адаптере Wi-Fi и выберите «Включить» .

Ваш адаптер Wi-Fi будет включен за короткое время.
Примечание. Чтобы отключить адаптер Wi-Fi, вам нужно повторить все эти шаги, но на последнем шаге выберите отключить .
Как включить адаптер Wi-Fi с помощью командной строки
Адаптер Wi-Fi также может быть включен и отключен с помощью командной строки в Windows 10. Это приложение для интерпретатора командной строки, которое вы можете найти на рабочей машине Windows. Вот те шаги, которые вам нужно предпринять, чтобы включить адаптер Wi-Fi.
Нажмите на значок поиска на панели задач и введите CMD . В новом окне вы можете либо нажать на значок командной строки, либо просто нажать кнопку «Ввод» на клавиатуре.
Теперь вы можете использовать следующие команды:
Интерфейс Interface Interface Netsh - эта команда покажет вам статус адаптера Wi -Fi.
Интерфейс Netsh Interface Interface Intable - эта команда включает адаптер Wi -Fi.
Интерфейс интерфейса Netsh Interface Disable - эта команда может использоваться для отключения адаптера Wi -Fi.
Рекомендуемое чтение:
- Подходят ли адаптеры Powerline для игр? (Полное руководство по адаптерам Powerline)
- Беспроводной адаптер Netgear не подключается к Интернету
- Что делает адаптер для ПК Wi-Fi?
Как устранить устранение неполадок адаптера Wi-Fi в Windows 10?
Если ваш адаптер Wi-Fi не работает, вам придется использовать проводное соединение, чтобы получить онлайн. В большинстве случаев причина этого является адаптер Wi-Fi с инвалидом, но помимо включения его, вот некоторые другие вещи, которые вы можете сделать, если ваш адаптер Wi-Fi не работает должным образом.
Некоторые из наиболее распространенных причин, по которым ваш адаптер Wi-Fi не работает,-это неправильные настройки, плохие драйверы и неисправный адаптер Wi-Fi.
Вот некоторые из проверенных и проверенных решений , если у вас есть проблемы с адаптером Wi-Fi.
1. Обновите драйверы адаптеров Wi-Fi
Примечание. Чтобы выполнить этот шаг, вам нужно подключить свой ноутбук или компьютер к сети, используя кабель Ethernet .
Щелкните правой кнопкой мыши кнопку «Запуск Windows» и выберите Device Manager .
Найдите раздел сетевых адаптеров и нажмите на него, чтобы расширить его.
Щелкните правой кнопкой мыши адаптер Wi-Fi, который вы используете, и нажмите «Обновить драйвер» .

Нажмите на поиск автоматически для драйверов .

Если есть более новая версия, чем уже установленные драйверы, Windows установит новые драйверы и попросит вас перезапустить компьютер.
2. Переустановите адаптер Wi-Fi
Щелкните правой кнопкой мыши кнопку «Запуск Windows» и выберите Device Manager .
Разверните раздел сетевых адаптеров , нажав на него.
Щелкните правой кнопкой мыши на своем адаптере Wi-Fi, а затем нажмите на устройство удаления .

Следуйте инструкциям и, наконец, перезапустите устройство Windows. Когда ваш компьютер или ноутбук снова загрузится, вам нужно будет снова установить адаптер Wi-Fi. В большинстве случаев Windows будет делать это автоматически, как только обнаружит аппаратное обеспечение. Однако, если ваш адаптер Wi-Fi требует определенных драйверов, вам придется загрузить их с помощью проводного соединения и установить их.
3. Запустите сетевой устранение неполадок
У Windows 10 установлен удобный маленький инструмент, который может помочь вам во всех ваших сетевых проблемах. Это сетевой устранение неисправностей , и вот как вы можете его использовать.
Нажмите на кнопку «Пуск» Windows , а затем выберите значок «Настройки» .
Теперь нажмите на сетевой интернет и нажмите «Статус» в левом меню.

Прокрутите немного вниз и под настройками расширенных сети вы должны увидеть устранение неполадок в сети внизу страницы. Нажмите на него, и Windows начнет искать проблемы. Следуйте инструкциям и в конце не забудьте перезапустить устройство на основе Windows.
4. Перезагрузите беспроводную сеть
Этот шаг требует, чтобы вы перезапустили как модем, так и маршрутизатор , и это поможет вам создать новое соединение с вашим интернет -провайдером.
Первое, что нужно сделать, это отключить модем от электрической розетки. Просто отключите кабель питания. После этого вам нужно отключить маршрутизатор от электрической розетки. Оставьте модем, и маршрутизатор отключен на несколько минут.
Теперь подключите модем и дайте ему некоторое время, чтобы полностью загрузиться. Когда светодиодные огни на модемом стабилизируются и перестают мигать, вы можете подключить маршрутизатор к электрическому розетке. Вы также должны немного подождать, пока маршрутизатор полностью не загрузится. Просто посмотрите на светодиодные фонари на маршрутизаторе , и, как только они перестанут мигать, вы сможете подключить свой ноутбук или компьютер к сети.
5. Используйте опцию сброса сети
ПРИМЕЧАНИЕ. После сброса адаптера Wi-Fi вам придется переустановить и перенастроить программное обеспечение для клиента VPN, если вы используете его.
Вероятно, последний шаг, чтобы попробовать, если ничто иное не поможет, будет опция сброса сети. Эта опция удалит любые адаптеры Wi-Fi, которые установлены на устройстве, и очистит все пользовательские настройки. Адаптер Wi-Fi будет переустановлен после того, как вы перезапустите компьютер или ноутбук, и все настройки будут восстановлены до их значений по умолчанию .
Нажмите на кнопку «Пуск» Windows , а затем выберите значок «Настройки» .
Теперь нажмите на сетевой интернет и нажмите «Статус» в меню слева.
Вы должны увидеть опцию сброса сети внизу страницы.
Нажмите на него и на следующем экране вы должны нажать сбросить сейчас . Если будет предложено нажмите «Да» , чтобы подтвердить свой выбор.
Ваш ноутбук или компьютер должны перезапустить через несколько минут. Проверьте, присутствует ли ваша проблема.
Заключение
Адаптер Wi-Fi является отличным решением, когда ваш настольный ПК не имеет беспроводных возможностей или когда встроенный беспроводной адаптер неисправен. Знание того, как включить, это довольно полезно, когда вы замечаете, что ваше соединение Wi-Fi не работает , потому что адаптер был отключен.
Теперь вы знаете, как включить или отключить свой адаптер Wi-Fi, а также выполнить некоторые основные устранения неполадок, если вы столкнетесь с какими-либо проблемами. Наслаждаться!
