Ein Wi-Fi-Router- Passwort ist in der Regel die erste Verteidigungslinie gegen den unbefugten Zugriff durch Hacker und Freeloader .
Es schützt das drahtlose Netzwerk vor Cyberangriffen und illegalen Zugriff, indem sichergestellt wird, dass nur anerkannte und autorisierte Geräte eine Verbindung herstellen können.
Trotzdem verwenden die sichersten Passwörter komplexe Zeichen, sodass sie schwierig sind, zu knacken, aber leicht zu vergessen.
Wenn Sie Ihr Passwort vergessen haben oder jemand es geändert hat, haben Sie möglicherweise Probleme, sich mit Ihrem Wi-Fi-Router zu verbinden .
Glücklicherweise ist nicht alle Hoffnung verloren. Es ist möglich, eine Verbindung zu einem Wi-Fi-Router ohne Passwort herzustellen. Sie müssen nur:
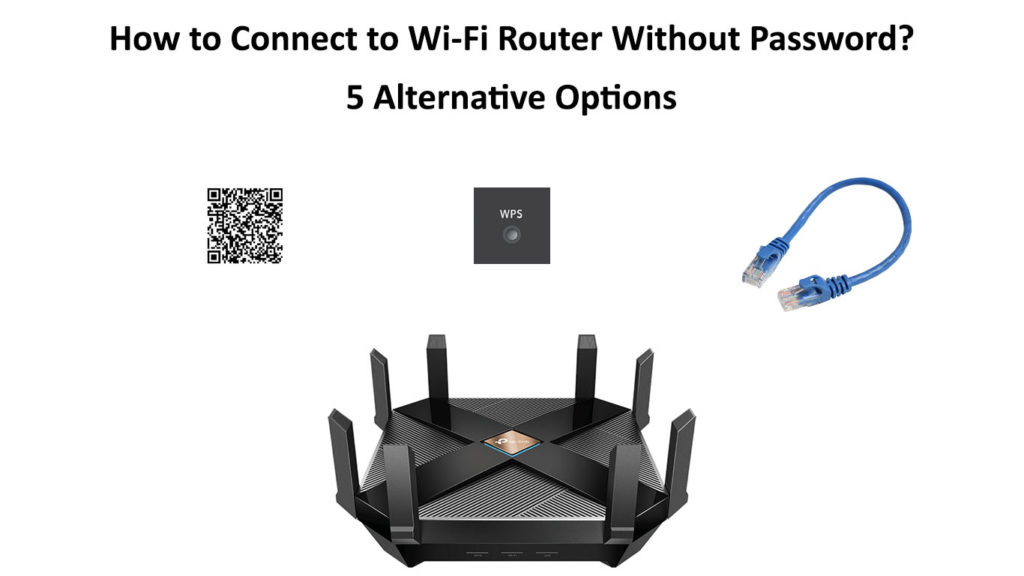
1. Verwenden Sie einen QR -Code
Der schnellste Weg, um eine Verbindung zu Ihrem Wi-Fi-Router ohne Passwort herzustellen, besteht darin, die QR-Code-Methode zu verwenden.
Ein QR-Code oder ein schneller Antwortcode ist einfach eine zweidimensionale Darstellung von maschinenlesbaren Daten.
Es speichert digitale Informationen wie Passwörter, Telefonnummern, Apps und Webadressen.
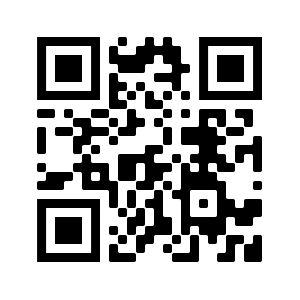
RouterCtrl Homepage QR -Code
Wenn Sie mithilfe eines Bildgebungsgeräts wie einer Kamera oder eines Smartphones gescannt werden, werden die Daten abgerufen.
Mit dieser Methode können Sie nicht nur eine Verbindung zu einem Wi-Fi-Router herstellen , sondern gespeicherte Passwörter nahtlos dekodieren und abrufen.
Sie benötigen jedoch ein anderes Gerät mit dem gespeicherten Wi-Fi-Passwort, damit diese Methode funktioniert.
Befolgen Sie diese Schritte, um eine Verbindung zu Ihrem Wi-Fi-Router mit der QR-Code-Methode herzustellen:
- Holen Sie sich ein Smartphone mit dem gespeicherten Wi-Fi-Passwort
- Gehe zu den Einstellungen
- Tippen Sie auf Netzwerk -Internet (drahtlose Netzwerke)
- Tippen Sie auf Wi-Fi, um auf Wi-Fi-Einstellungen zuzugreifen
- Schalten Sie Wi-Fi ein, um verfügbare Netzwerke anzuzeigen
- Tippen Sie aus der Liste der gespeicherten Netzwerke auf Ihren Wi-Fi-Netzwerknamen
- Unter Netzwerkinformationen sehen Sie den QR -Code der Netzwerke
- Laden Sie eine QR -Code -Scanner -App auf dem anderen Smartphone herunter und installieren Sie sie
- Starten Sie den QR -Code -Scanner und können Sie Ihre Kamera verwenden
- Positionieren Sie die Kamera über den QR-Code, bis eine Benachrichtigung mit Ihren Wi-Fi-Details angezeigt wird
- Tippen Sie auf die Benachrichtigung, um eine Verbindung zu Ihrem Wi-Fi-Router ohne Passwort herzustellen
Bei einigen Telefonen können Sie in den Netzwerkinformationen einen QR -Code erstellen und als Bild speichern.
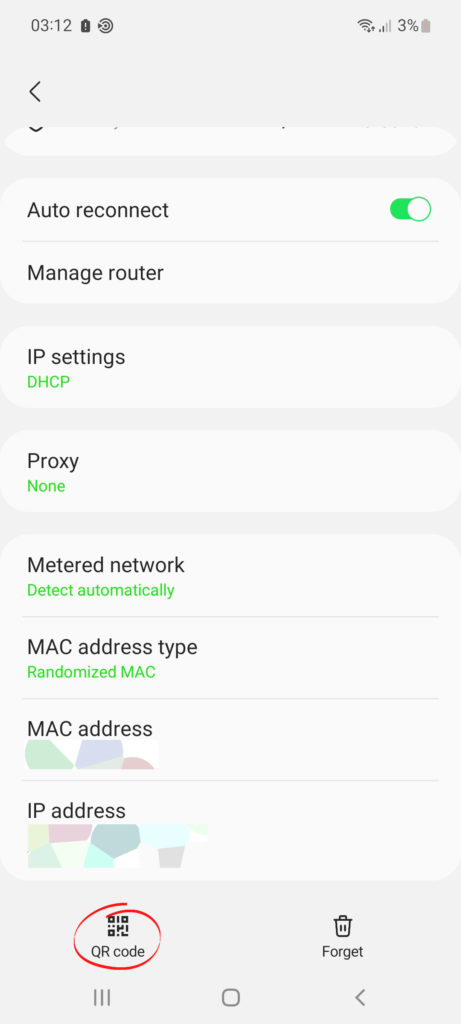
Um das gespeicherte Wi-Fi-Passwort mit der QR-Code-Methode abzurufen, einfach:
- Gehen Sie mit dem Gerät mit dem gespeicherten Passwort zu Einstellungen
- Tippen Sie auf Netzwerk -Internet (drahtlose Netzwerke)
- Tippen Sie auf Wi-Fi, um auf Wi-Fi-Einstellungen zuzugreifen
- Schalten Sie Wi-Fi ein, um verfügbare Netzwerke anzuzeigen
- Tippen Sie aus der Liste der gespeicherten Netzwerke auf Ihren Wi-Fi-Netzwerknamen
- Unter Netzwerkinformationen sehen Sie den QR -Code der Netzwerke
- Drücken Sie die Schaltflächen zur Down -Down -Down -Strecke und den Abwärtsbetrieb, um einen Screenshot des QR -Codes zu erhalten
- Starten Sie Ihren bevorzugten Webbrowser auf Ihrem Telefon
- Gehen Sie zu glaubwürdigen QR Decoder -Websites wie zxing.org
- Laden Sie Ihren QR -Code -Screenshot hoch und klicken Sie auf Senden
- Sie sehen das Passwort neben der Parsen -Ergebniszelle
2. Verwenden Sie den WPS -Druckknopf
Eine weitere einfache Möglichkeit, ohne Passwort eine Verbindung zu Ihrem Wi-Fi-Router herzustellen, besteht darin, die WPS-Drucktaste zu verwenden.
Die Wi-Fi-Schaltfläche Protected Setup (WPS) ist eine integrierte Funktion in Wi-Fi-Routern , mit der Sie unterstützte Geräte an Ihren Router anschließen können, ohne ein Passwort einzugeben.
Diese Funktion kann Ihre Smartphones, drahtlosen Drucker , Smart-TVs, Überwachungskameras und Blu-ray-Disc-Player innerhalb von Sekunden mit einer erweiterten Software oder mobilen App mit einem Wi-Fi-Netzwerk mit einem Wi-Fi-Netzwerk verbinden.
Durch Drücken der WPS-Drucktaste wird die Netzwerkverbindung vereinfacht, indem der Wi-Fi-Router ausgelöst wird, um Ihr drahtloses Gerät zu entdecken.
Das einzige Problem mit dieser Methode ist, dass nicht alle Router die WPS -Drucktaste haben und Android -Geräte mit Android 8 Oreo oder höher diese Option nicht unterstützen.
Wenn Ihr Router und Ihre drahtlosen Geräte WPS unterstützen, können Sie mit diesen Schritten fortfahren:
- Suchen Sie den WPS -Druckknopf auf dem Router in der Nähe des Reset -Tastens und des Stromeinlasss

- Drücken Sie die WPS -Taste im Router für eine Sekunde
- Gehen Sie zu Ihren Telefoneinstellungen
- Tippen Sie auf Netzwerk -Internet (drahtlose Netzwerke)
- Tippen Sie auf Wi-Fi , um auf Wi-Fi-Einstellungen zuzugreifen
- Tippen Sie auf mehr oder Wi-Fi-Vorlieben
- Tippen Sie auf die WPS -Drucktaste auf Ihrem Gerät, um eine Verbindung zu Ihrem Router herzustellen
Für unterstützte Android -Fernseher und andere Geräte:
- Drücken Sie die Home -Taste auf der vom Lieferumfang angegebenen Fernbedienung
- Einstellungen auswählen
- Gehen Sie zum Netzwerk
- Wählen Sie Netzwerk -Setup
- Wählen Sie Wi-Fi
- Wählen Sie WPS oder verbinden Sie nach WPS -Taste
- Während das Gerät nach einer Verbindung sucht, drücken Sie die WPS -Taste auf Ihrem Router
- Warten Sie ein paar Minuten, bis der Router eine Verbindung herstellt
Hinweis: Sie müssen diese Schritte innerhalb von 2 Minuten nach Drücken des WPS -Drucktastes Ihres Routers ausführen, um eine erfolgreiche Verbindung herzustellen.
3. Verbinden Sie mit dem WPS -Pin mit Ihren Routern
Sie können auch die 8-stellige WPS-PIN mit den Routern verwenden, um Ihr Gerät mit dem Netzwerk zu verbinden, ohne ein Kennwort einzugeben.
Diese Methode funktioniert jedoch nicht mit Telefonen, sondern nur für Computer mit einem drahtlosen Netzwerkadapter .
Sie finden den WPS -Pin am Boden des Routers in der Nähe der Seriennummer. Beachten Sie, dass nicht alle Router mithilfe des WPS-Pin die Verbindung zu Wi-Fi unterstützen.

WPS -Pin auf einem Arris -Router (Quelle - Arris )
Befolgen Sie diese Schritte, um Ihren Computer mit dem WPS -PIN mit dem Router zu verbinden:
- Starten Sie Ihren bevorzugten Webbrowser
- Gehen Sie zu Ihrer Router -Administratorseite , indem Sie die Standard -IP -Adresse in die Adressleiste eingeben
- Geben Sie den Standard -Benutzernamen und das Standardkennwort ein (überprüfen Sie das Benutzerhandbuch oder den Aufkleber im Router, um Anmeldedaten zu erhalten).
- Gehen Sie zu drahtlosen Einstellungen
- Wählen Sie Wi-Fi-geschütztes Setup aus
- Scrollen Sie auf der Seite nach unten, um den 8-stelligen WPS-Pin der Router zu finden
- Notieren Sie sich den Router -Pin
- Klicken Sie auf das Wi-Fi-Symbol auf Ihrem Laptop, um verfügbare Netzwerke anzuzeigen
- Klicken Sie auf Ihren Wi-Fi-Netzwerknamen
- Ihr Gerät fordert ein Passwort an oder fordert Sie für die WPS -PIN für die Router auf
- Geben Sie den WPS -Pin der Router ein und befolgen Sie die Anweisungen auf dem Bildschirm
- Warten Sie einige Sekunden, bis das Gerät eine Verbindung zu Ihrem Router herstellt
4. Schließen Sie sich mit einem Ethernet -Kabel an
Die Verwendung eines Ethernet-Kabels ist eine fehlsichere Möglichkeit, sich mit Ihrem Wi-Fi-Router zu verbinden und auf das Internet zuzugreifen, ohne ein Passwort einzugeben.
Sie benötigen nur ein Netzwerkkabel und einen Computer, um eine kabelgebundene Internetverbindung herzustellen.
Stecken Sie ein Ende des Ethernet -Kabels in den LAN -Ethernet -Anschluss des Routers und das andere in Ihren Computer -Netzwerkadapter.

Sobald Sie miteinander verbunden sind, können Sie Ihre Router -Wi-Fi-Passwort von der webbasierten Verwaltungsseite problemlos abrufen und es verwenden, um drahtlose Geräte mit dem Netzwerk zu verbinden.
Hier ist, wie man es macht:
- Starten Sie Ihren Lieblings -Webbrowser
- Gehen Sie zur webbasierten Verwaltungsseite (Administratorseite) der Router, indem Sie die Standard-Gateway-IP-Adresse Ihres Routers in der Adressleiste eingeben
- Geben Sie den Standard -Benutzernamen und das Standardkennwort ein (überprüfen Sie das Benutzerhandbuch oder den Aufkleber im Router, um Anmeldedaten zu erhalten).
- Klicken Sie auf der Router -Verwaltungsseite auf drahtlose Einstellungen auf
- Unter Wi-Fi-Namen und Kennworteinstellungen scrollen Sie nach unten auf das Passwort nach unten
- Klicken Sie auf das Auge-Symbol, um Ihr Wi-Fi-Passwort anzuzeigen
- Verwenden Sie das Passwort, um Ihre anderen Geräte mit dem Netzwerk zu verbinden
Setzen Sie Ihren Router zurück
Wenn Sie alle Mittel ausprobiert haben, aber nichts zu funktionieren scheint, sollten Sie Ihren Router zurücksetzen .
Ein Werksreset löscht alle Ihre personalisierten Konfigurationen, einschließlich Ihres Netzwerknamens, Ihres Benutzernamens und Ihres Kennworts, und stellt Ihren Router auf Standardeinstellungen wieder her .
Sie können sich jetzt mit Ihrem Gerät mit den Standardwerten auf der Router -Etikett oder -aufkleber anmelden .
Einige Router bleiben ohne Passwort oder Sicherheitseinstellungen geöffnet, sodass jeder in Reichweite eine Verbindung zu Ihrem Wi-Fi-Netzwerk herstellen kann.
Aus diesem Grund können Sie Ihren Wi-Fi-Router mit einem neuen Wi-Fi-Namen und einem neuen Kennwort einrichten, um Ihr Netzwerk zu sichern.
Hier sind die Schritte:
- Macht auf den Router
- Suchen Sie den Reset -Taste Ihres Routers (in der Nähe des Stromeingänge)

- Halten Sie die RESET -Taste für 10 bis 30 Sekunden je nach Routermodell für 10 bis 30 Sekunden lang gedrückt und halten Sie sie mit einem Büroclip oder Stift.
- Die Router -Stromleuchten sollten nach dem Zurücksetzen blinken oder blinzeln
- Konfigurieren Sie den Router mit Ihren personalisierten Einstellungen erneut
Abschluss
Der Versuch, eine Verbindung zu einem Wi-Fi-Router ohne Passwort herzustellen, scheint unmöglich, aber in Wahrheit nicht.
Sie müssen nur unseren nachgewiesenen Tipps folgen, um eine Verbindung zu Ihrem Router herzustellen, ohne Ihre Anmeldeinformationen einzugeben.
Lassen Sie uns wissen, welche Methode für Sie funktioniert hat!
