En Wi-Fi-routeradgangskode er typisk den første forsvarslinje mod uautoriseret adgang fra hackere og freeloaders .
Det beskytter det trådløse netværk mod cyberattacks og ulovlig adgang ved at sikre, at kun anerkendte og autoriserede enheder kan oprette forbindelse.
Ikke desto mindre bruger de mest sikre adgangskoder komplekse tegn, hvilket gør dem svære at knække, men let at glemme.
Hvis du har glemt din adgangskode, eller nogen har ændret den, har du muligvis problemer med at oprette forbindelse til din Wi-Fi-router .
Heldigvis er alt håb ikke tabt. Det er muligt at oprette forbindelse til en Wi-Fi-router uden adgangskode. Du behøver kun:
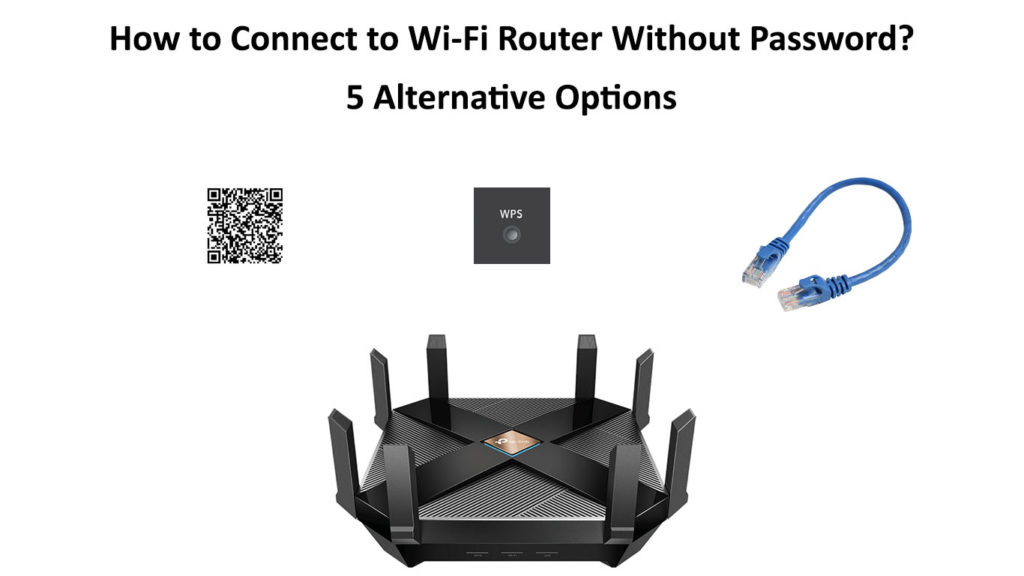
1. Brug en QR -kode
Den hurtigste måde at oprette forbindelse til din Wi-Fi-router uden en adgangskode er at bruge QR-kodemetoden.
En QR-kode eller hurtig responskode er simpelthen en to-dimensionel repræsentation af maskinlæsbare data.
Det gemmer digitale oplysninger såsom adgangskoder, telefonnumre, apps og webadresser.
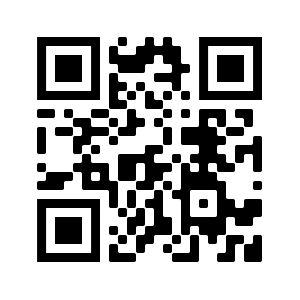
Routerctrl startside QR -kode
Når de scannes ved hjælp af en billedbehandlingsenhed, såsom et kamera eller en smartphone, bliver dataene hentelige.
Som sådan giver denne metode ikke kun dig mulighed for at oprette forbindelse til en Wi-Fi-router, men afkode også og hente gemte adgangskoder problemfrit.
Du har dog brug for en anden enhed med den gemte Wi-Fi-adgangskode til denne metode til at fungere.
Følg disse trin for at oprette forbindelse til din Wi-Fi-router ved hjælp af QR-kodemetoden:
- Få en smartphone med den gemte Wi-Fi-adgangskode
- Gå til indstillinger
- Tryk på Network Internet (Wireless Networks)
- Tryk på Wi-Fi for at få adgang til Wi-Fi-indstillinger
- Tænd for Wi-Fi for at se tilgængelige netværk
- Tryk på dit Wi-Fi Networks-navn fra listen over gemte netværk
- Under netværksinfo vil du se netværkene QR -koden
- Download og installer en QR -kodescanner -app på den anden smartphone
- Start QR -kodescanneren, og lad den bruge dit kamera
- Placer kameraet over QR-koden, indtil en meddelelse med dine Wi-Fi-detaljer vises
- Tryk på meddelelsen for at oprette forbindelse til din Wi-Fi-router uden adgangskode
På nogle telefoner vil du være i stand til at oprette en QR -kode inden for netværksinfo og gemme den som et billede.
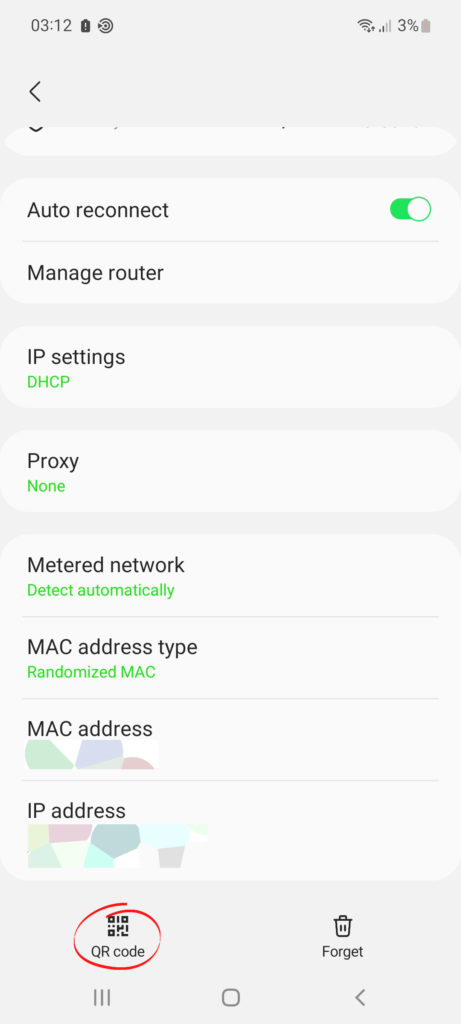
For at hente den gemte Wi-Fi-adgangskode ved hjælp af QR-kodemetoden skal du blot:
- Brug enheden med den gemte adgangskode, gå til indstillinger
- Tryk på Network Internet (Wireless Networks)
- Tryk på Wi-Fi for at få adgang til Wi-Fi-indstillinger
- Tænd for Wi-Fi for at se tilgængelige netværk
- Tryk på dit Wi-Fi Networks-navn fra listen over gemte netværk
- Under netværksinfo vil du se netværkene QR -koden
- Tryk på knapperne Power and Volume Down for at tage et skærmbillede af QR -koden
- Start din foretrukne webbrowser på din telefon
- Gå til troværdige QR -dekoderwebsteder såsom zxing.org
- Upload din QR -kodeskærmbillede, og klik på Send indsend
- Du vil se adgangskoden ved siden af den parsede resultatcelle
2. Brug WPS Push -knappen
En anden nem måde at oprette forbindelse til din Wi-Fi-router uden en adgangskode er at bruge WPS Push-knappen .
Wi-Fi Protected Setup (WPS) -knappen er en indbygget funktion i Wi-Fi-routere , der giver dig mulighed for at forbinde understøttede enheder til din router uden at indtaste en adgangskode.
Denne funktion kan forbinde dine smartphones, trådløse printere , smarte tv'er, sikkerhedskameraer og Blu-ray-diskspillere til et Wi-Fi-netværk inden for få sekunder uden at bruge nogen avanceret software eller mobilapp.
Ved at trykke på WPS Push-knappen forenkler netværksforbindelsen ved at udløse Wi-Fi-routeren for at opdage din trådløse enhed.
Det eneste problem med denne metode er, at ikke alle routere har WPS -trykknappen , og Android -enheder med Android 8 Oreo eller højere ikke understøtter denne mulighed.
Hvis din router og trådløse enheder understøtter WPS, kan du fortsætte med at bruge disse trin:
- Find WPS -trykknappen på routeren nær nulstillingsknappen og strømindløbet

- Tryk på WPS -knappen på routeren et øjeblik
- Gå til dine telefonindstillinger
- Tryk på Network Internet (Wireless Networks)
- Tryk på Wi-Fi for at få adgang til Wi-Fi-indstillinger
- Tryk på flere eller Wi-Fi-præferencer
- Tryk på WPS Push -knappen på din enhed for at oprette forbindelse til din router
Til understøttede Android -tv'er og andre enheder:
- Tryk på knappen Hjem på den medfølgende fjernbetjening
- Vælg Indstillinger
- Gå til netværk
- Vælg netværksopsætning
- Vælg Wi-Fi
- Vælg WPS eller opret forbindelse med WPS -knap
- Mens enheden søger efter en forbindelse, skal du trykke på WPS -knappen på din router
- Vent et par minutter på, at routeren etablerer en forbindelse
Bemærk: Du skal udføre disse trin inden for 2 minutter efter at have trykket på WPS -trykknappen på din router for at forbinde med succes.
3. Tilslutning ved hjælp af dine routere WPS PIN
Du kan også bruge dine routere 8-cifrede WPS-pin til at forbinde din enhed til netværket uden at indtaste en adgangskode.
Imidlertid fungerer denne metode ikke med telefoner, da den kun er til computere med en trådløs netværksadapter .
Du finder WPS -pin i bunden af routeren nær serienummeret. Bemærk, at ikke alle routere understøtter forbindelse til Wi-Fi ved hjælp af WPS-pin.

WPS -pin på en Arris Router (kilde - Arris )
Følg disse trin for at tilslutte din computer ved hjælp af dine routere WPS PIN:
- Start din foretrukne webbrowser
- Gå til dit routersadministratorwebsted ved at indtaste dine routere standard IP -adresse på adresselinjen
- Indtast standard brugernavn og adgangskode (kontroller brugervejledningen eller klistermærket på routeren for loginoplysninger)
- Gå til trådløse indstillinger
- Vælg Wi-Fi-beskyttet opsætning
- Rul ned ad siden for at finde routerne 8-cifrede WPS-pin
- Bemærk routerne pin
- Klik på Wi-Fi-ikonet på din bærbare computer for at se tilgængelige netværk
- Klik på dit Wi-Fi Networks-navn
- Din enhed beder om en adgangskode eller beder dig om routerne WPS PIN
- Gå ind i routerne WPS -pin og følg instruktionerne på skærmen
- Vent et par sekunder på, at enheden skal oprette forbindelse til din router
4. Opret forbindelse med et Ethernet -kabel
Brug af et Ethernet-kabel er en fejlsikker måde at oprette forbindelse til din Wi-Fi-router og få adgang til internettet uden at indtaste en adgangskode.
Du har kun brug for et netværkskabel og en computer for at etablere en kablet internetforbindelse.
Sæt den ene ende af Ethernet -kablet i LAN Ethernet -porten på routeren og den anden ende i dit computere netværksadapter.

Når du er tilsluttet, kan du nemt hente dine routere Wi-Fi-adgangskode fra den webbaserede styringsside og bruge den til at forbinde trådløse enheder til netværket.
Her er hvordan man gør det:
- Start din yndlingswebbrowser
- Gå til Routers webbaserede styringsside (admin-websted) ved at indtaste standard Gateway IP-adressen på din router på adresselinjen
- Indtast standard brugernavn og adgangskode (kontroller brugervejledningen eller klistermærket på routeren for loginoplysninger )
- Fra Route -styringssiden skal du klikke på trådløse indstillinger
- Under Wi-Fi-navn og adgangskodeindstillinger skal du rulle ned til adgangskoden
- Klik på Eye-ikonet for at få vist din Wi-Fi-adgangskode
- Brug adgangskoden til at forbinde dine andre enheder til netværket
Nulstil din router
Hvis du har prøvet alle midler, men intet ser ud til at fungere, kan du overveje at nulstille din router .
En fabriksindstilling vil udslette alle dine personaliserede konfigurationer, inklusive dit netværksnavn, brugernavn og adgangskode, der gendanner din router til standardindstillinger .
Du kan nu logge ind med din enhed ved hjælp af standardværdierne på routermærket eller klistermærket.
Nogle routere forbliver åbne uden adgangskode eller sikkerhedsindstillinger, så alle inden for rækkevidde kan oprette forbindelse til dit Wi-Fi-netværk.
Af denne grund skal du overveje at oprette din Wi-Fi-router med et nyt Wi-Fi-navn og adgangskode for at sikre dit netværk.
Her er trinnene:
- Kraft på routeren
- Find nulstillingsknappen på din router (nær Power Inlet)

- Brug et papirklip eller pen, tryk på og hold nulstillingsknappen i 10 til 30 sekunder, afhængigt af routermodellen
- Routerne strømlys skal blinke eller blinke efter nulstilling
- Konfigurer routeren igen med dine personaliserede indstillinger
Konklusion
Forsøg på at oprette forbindelse til en Wi-Fi-router uden en adgangskode kan virke umulig, men i sandhed er det ikke.
Du behøver kun at følge vores velprøvede tip til at oprette forbindelse til din router uden at indtaste dine login -legitimationsoplysninger.
Fortæl os, hvilken metode der fungerede for dig!
