Ett Wi-Fi-routerlösenord är vanligtvis den första försvarslinjen mot obehörig åtkomst av hackare och freeloaders .
Det skyddar det trådlösa nätverket från cyberattacker och olaglig åtkomst genom att säkerställa att endast erkända och auktoriserade enheter kan ansluta.
Ändå använder de säkraste lösenorden komplexa karaktärer, vilket gör dem svåra att knäcka men lätt att glömma.
Om du har glömt ditt lösenord eller någon ändrat det, kan du ha problem med att ansluta till din Wi-Fi-router .
Lyckligtvis är allt hopp inte förlorat. Det är möjligt att ansluta till en Wi-Fi-router utan lösenord. Du behöver bara:
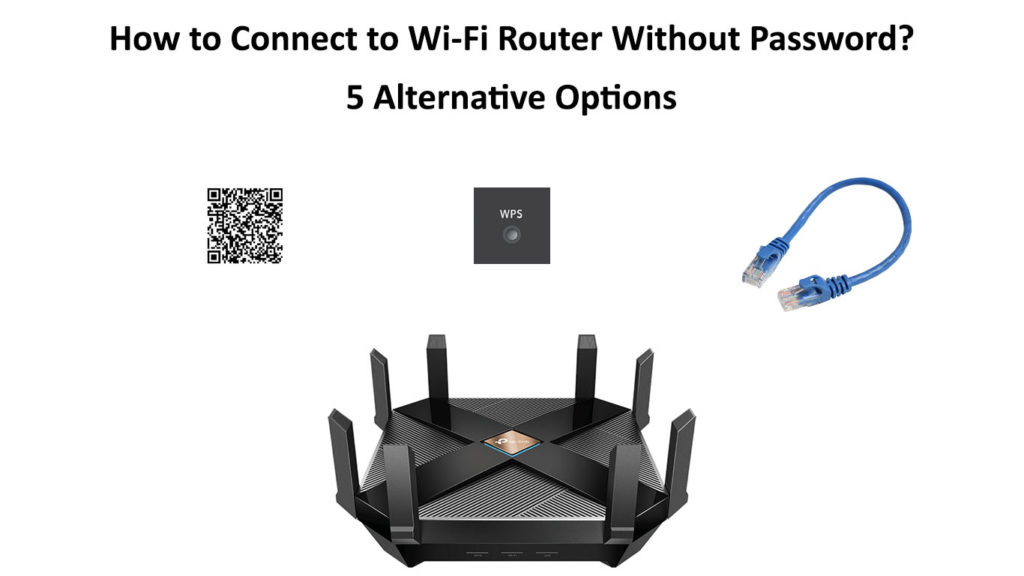
1. Använd en QR -kod
Det snabbaste sättet att ansluta till din Wi-Fi-router utan lösenord är att använda QR-kodmetoden.
En QR-kod eller en snabb svarskod är helt enkelt en tvådimensionell representation av maskinläsbara data.
Den lagrar digital information som lösenord, telefonnummer, appar och webbadresser.
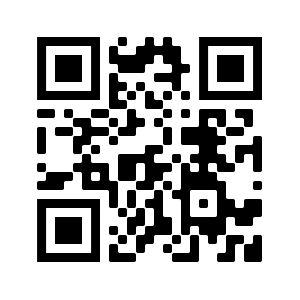
Routerctrl hemsida QR -kod
När du skannas med en avbildningsenhet som en kamera eller smartphone blir data hämtbara.
Som sådan tillåter denna metod inte bara att ansluta dig till en Wi-Fi-router utan också avkoda och hämta sparade lösenord sömlöst.
Du behöver dock en annan enhet med det sparade Wi-Fi-lösenordet för att den här metoden ska fungera.
Följ dessa steg för att ansluta till din Wi-Fi-router med QR-kodmetoden:
- Skaffa en smartphone med det sparade Wi-Fi-lösenordet
- Gå till Inställningar
- Tryck på Network Internet (Wireless Networks)
- Tryck på Wi-Fi för att komma åt Wi-Fi-inställningar
- Slå på Wi-Fi för att se tillgängliga nätverk
- Tryck på ditt Wi-Fi-nätverksnamn från listan över sparade nätverk
- Under nätverksinformation ser du Networks QR -koden
- Ladda ner och installera en QR -kodskanner -app på den andra smarttelefonen
- Starta QR -kodskannern och låt den använda din kamera
- Placera kameran över QR-koden tills ett meddelande med dina Wi-Fi-detaljer visas
- Tryck på meddelandet för att ansluta till din Wi-Fi-router utan lösenord
På vissa telefoner kommer du att kunna skapa en QR -kod i nätverksinformationen och spara den som en bild.
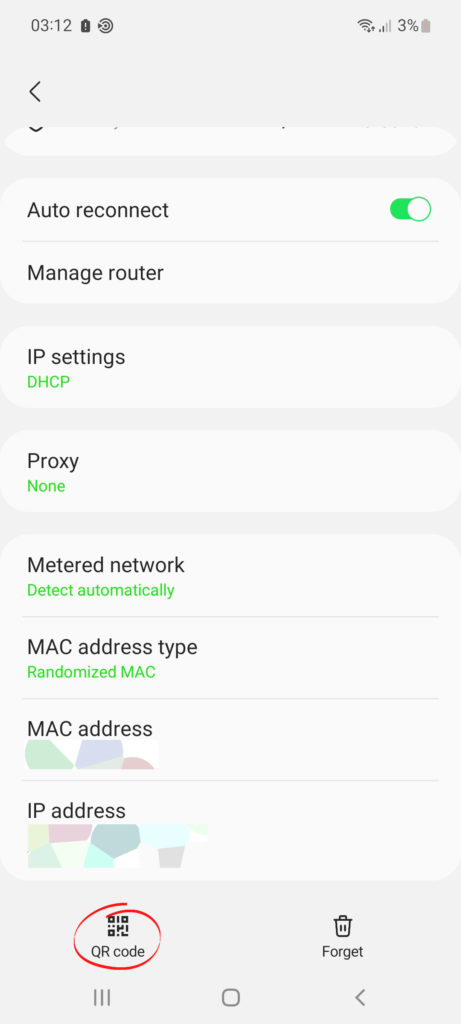
För att hämta det sparade Wi-Fi-lösenordet med QR-kodmetoden, helt enkelt:
- Använd enheten med det sparade lösenordet, gå till inställningar
- Tryck på Network Internet (Wireless Networks)
- Tryck på Wi-Fi för att komma åt Wi-Fi-inställningar
- Slå på Wi-Fi för att se tillgängliga nätverk
- Tryck på ditt Wi-Fi-nätverksnamn från listan över sparade nätverk
- Under nätverksinformation ser du Networks QR -koden
- Tryck på knappen och volymen ner för att ta en skärmdump av QR -koden
- Starta din föredragna webbläsare på din telefon
- Gå till trovärdiga QR -avkodarwebbplatser som zxing.org
- Ladda upp din QR -kodskärmdump och klicka på Skicka
- Du kommer att se lösenordet intill den analyserade resultatcellen
2. Använd WPS -tryckknappen
Ett annat enkelt sätt att ansluta till din Wi-Fi-router utan lösenord är att använda WPS-tryckknappen .
Wi-Fi Protected Setup (WPS) -knappen är en inbyggd funktion i Wi-Fi-routrar som låter dig ansluta enheter som stöds till din router utan att ange ett lösenord.
Den här funktionen kan ansluta dina smartphones, trådlösa skrivare , smarta TV-apparater, säkerhetskameror och Blu-ray-skivspelare till ett Wi-Fi-nätverk inom några sekunder utan att använda någon avancerad programvara eller mobilapp.
Att trycka på WPS-tryckknappen förenklar nätverksanslutningen genom att utlösa Wi-Fi-routern för att upptäcka din trådlösa enhet.
Det enda problemet med denna metod är att inte alla routrar har WPS -tryckknappen , och Android -enheter med Android 8 Oreo eller högre stöder inte detta alternativ.
Om din router och trådlösa enheter stöder WPS kan du fortsätta med dessa steg:
- Leta reda på WPS -tryckknappen på routern nära återställningsknappen och ströminloppet

- Tryck på WPS -knappen på routern en sekund
- Gå till dina telefoninställningar
- Tryck på Network Internet (Wireless Networks)
- Tryck på Wi-Fi för att komma åt Wi-Fi-inställningar
- Klicka på fler eller Wi-Fi-preferenser
- Tryck på WPS -tryckknappen på din enhet för att ansluta till din router
För stödda Android -TV -apparater och andra enheter:
- Tryck på Home -knappen på den medföljande fjärrkontrollen
- Välj inställningar
- Gå till nätverk
- Välj nätverksinställning
- Välj Wi-Fi
- Välj WPS eller ansluta med WPS -knappen
- Medan enheten söker efter en anslutning trycker du på WPS -knappen på din router
- Vänta några minuter på att routern skapar en anslutning
Obs: Du måste utföra dessa steg inom två minuter efter att du har tryckt på WPS -tryckknappen på din router för att ansluta framgångsrikt.
3. Ansluta med din routrar WPS -pin
Du kan också använda din routrar 8-siffriga WPS-pin för att ansluta din enhet till nätverket utan att ange ett lösenord.
Denna metod fungerar emellertid inte med telefoner eftersom den bara är för datorer med en trådlös nätverksadapter .
Du hittar WPS -stiftet längst ner på routern nära serienumret. Observera att inte alla routrar stöder anslutning till Wi-Fi med WPS-stiftet.

WPS -stift på en Arris -router (källa - Arris )
Följ dessa steg för att ansluta din dator med din routrar WPS -pin:
- Starta din föredragna webbläsare
- Gå till din routrar administratörswebbplats genom att ange din routrar standard -IP -adress på adressfältet
- Ange standardnamnet och lösenordet (kontrollera användarmanualen eller klistermärket på routern för inloggningsuppgifter)
- Gå till trådlösa inställningar
- Välj Wi-Fi-skyddad installation
- Bläddra ner på sidan för att hitta routrarna 8-siffriga WPS-stift
- Notera routrarna
- Klicka på Wi-Fi-ikonen på din bärbara dator för att se tillgängliga nätverk
- Klicka på ditt Wi-Fi-nätverksnamn
- Din enhet kommer att be om ett lösenord eller fråga dig för routrarna WPS -stift
- Ange routrarna WPS -stift och följ instruktionerna på skärmen
- Vänta i några sekunder på att enheten ansluter till din router
4. Anslut till en Ethernet -kabel
Att använda en Ethernet-kabel är ett felsäkert sätt att ansluta till din Wi-Fi-router och komma åt internet utan att ange ett lösenord.
Du behöver bara en nätverkskabel och en dator för att skapa en trådbunden internetanslutning.
Anslut den ena änden av Ethernet -kabeln i routerns LAN Ethernet -port och den andra änden i ditt datornätadapter.

När du är ansluten kan du enkelt hämta ditt routrar Wi-Fi-lösenord från den webbaserade hanteringssidan och använda det för att ansluta trådlösa enheter till nätverket.
Här är hur man gör det:
- Starta din favorit webbläsare
- Gå till routrarna webbaserad hanteringssida (adminwebbplats) genom att ange standardportens IP-adress för din router i adressfältet
- Ange standardnamnet och lösenordet (kontrollera användarmanualen eller klistermärket på routern för inloggningsuppgifter )
- Klicka på trådlösa inställningar från Routers Management
- Under Wi-Fi-namn och lösenordsinställningar, bläddra ner till lösenordet
- Klicka på ögonikonen för att visa ditt Wi-Fi-lösenord
- Använd lösenordet för att ansluta dina andra enheter till nätverket
Återställ din router
Om du har provat alla medel, men ingenting verkar fungera, överväg att återställa din router .
En fabriksåterställning kommer att utplåna alla dina personliga konfigurationer, inklusive ditt nätverksnamn, användarnamn och lösenord, återställa din router till standardinställningar .
Du kan nu logga in med din enhet med standardvärdena på routeretiketten eller klistermärket.
Vissa routrar förblir öppna utan lösenord eller säkerhetsinställningar, vilket gör att alla inom räckvidden kan ansluta till ditt Wi-Fi-nätverk.
Av den anledningen kan du överväga att ställa in din Wi-Fi-router med ett nytt Wi-Fi-namn och lösenord för att säkra ditt nätverk.
Här är stegen:
- Ström på routern
- Leta reda på återställningsknappen på din router (nära ströminloppet)

- Tryck och håll återställningsknappen i 10 till 30 sekunder med hjälp av ett pappersklipp eller penna.
- Routrarna Power Light bör blinka eller blinka efter återställning
- Konfigurera routern igen med dina personliga inställningar
Slutsats
Att försöka ansluta till en Wi-Fi-router utan lösenord kan verka omöjligt, men i själva verket är det inte.
Du behöver bara följa våra beprövade tips för att ansluta till din router utan att ange dina inloggningsuppgifter.
Låt oss veta vilken metod som fungerade för dig!
