Windows 11 уже давно вышел, но есть еще много людей, которые не знают, как подключиться к Wi-Fi. Это проблема, потому что без Wi-Fi вы не можете использовать Интернет. В этой статье мы покажем вам, как подключиться к Wi-Fi на Windows 11 двумя способами.
Процесс очень прост и занимает всего несколько минут. Кроме того, мы дадим вам несколько советов о том, что делать, если вы не можете подключиться к Wi-Fi на Windows 11.

Как подключиться к Wi-Fi на Windows 11?
Вот два простых способа, которые помогут вам подключить устройство Windows 11 к вашей беспроводной сети. Вы увидите, что подключение к Wi-Fi в Windows 11 очень похоже на шаги в Windows 10. Итак, давайте начнем!
Используйте быстрые настройки для подключения к Wi-Fi
Вы можете нажать на быстрые настройки (значок сети) в правом нижнем экране рядом с часами. В качестве альтернативы, вы можете нажать на кнопку Windows и букву A на клавиатуре (выиграть A).

Когда появляется панель быстрых настроек, нажмите на стрелку (>) рядом со значком Wi -Fi.
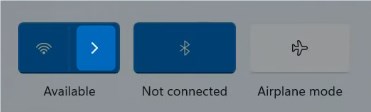
В списке сетевых имен выберите тот, к которому вы хотите подключиться, и нажмите Connect.
Вас попросят ввести ключ безопасности сети . Введите там беспроводной пароль и нажмите на следующий.

Если беспроводной пароль верен, и вы ввели его правильно, вы будете подключены к сети .
Используйте приложение «Настройки» для подключения к Wi-Fi
Второй способ подключиться к вашей сети Wi-Fi в Windows 11, из приложения настройки.

Вы можете открыть его, нажав кнопку Windows на клавиатуре и букву I (Win I). Вы также можете щелкнуть правой кнопкой кнопку «Запуск Windows», а затем выбрать настройки в списке.
После этого нажмите на сеть Интернета в меню слева, а затем нажмите на Wi-Fi . Если он не включен, включите его, нажав кнопку включения/выключения.

После этого нажмите «Показать доступные сети» .
Нажмите на имя сети, которое вы хотите подключить к своему компьютеру Windows 11 и введите беспроводной пароль и нажмите «Далее».
Рекомендуемое чтение:
- Как включить адаптер Wi-Fi в Windows 10?
- Как сбросить адаптер Wi-Fi в Windows 10? (3 способа сделать это правильно)
- DHCP не включен для Wi-Fi (Windows 10)
- Wi-Fi продолжает отключаться в Windows 10 (причины и как его исправить)
Не можете подключиться к Wi-Fi на Windows 11? Попробуй это!
Иногда подключение к беспроводной сети в Windows 11 по какой -то причине потерпит неудачу. Если это произойдет с вами, вот несколько вещей, которые вы должны проверить или попробовать, чтобы подключиться.
Wi-Fi включен на ваш ноутбук?
Некоторые ноутбуки имеют физический переключатель, который может включить или отключить беспроводное соединение. Так что, если у вашего ноутбука есть один, возможно, вы случайно отключили Wi -Fi . Включите его и попробуйте снова подключиться.
Отключен режим самолета?

Когда режим самолета активируется на вашем компьютере Windows 11, вы будете отключены. Убедитесь, что эта опция отключена и попробуйте еще раз.
Вы правильно набираете беспроводной пароль?
Иногда мы совершаем ошибку печати, а затем не можем подключиться к сети. Поэтому вам нужно уделять особое внимание, когда вы набираете беспроводной пароль. Это чувствительно к случаям, и даже малейшая ошибка сделает попытку подключиться к Wi-Fi неудачным .
Перезагрузите компьютер
Как и в случае с любым другим электронным устройством, самым быстрым и в большинстве случаев наиболее эффективным способом решения проблемы является перезагрузка устройства. То же самое относится и к вашему компьютеру. Когда вы перезапустите его, возникают высокие шансы, что проблема будет решена.
Просто щелкните правой кнопкой кнопкой кнопки «Пуск», а затем нажмите на перезапуск. Когда компьютер снова загрузится, проверьте, можете ли вы подключиться к своему Wi -Fi.
Забудьте сеть Wi -Fi
Всякий раз, когда мы подключаемся к новой беспроводной сети, Windows сохраняет беспроводной пароль и другую информацию и подключает ваше устройство в следующий раз, когда вы находитесь в диапазоне беспроводных сигналов .
Иногда, когда мы меняем пароль беспроводной сети, или что -то еще происходит, наш компьютер Windows 11 автоматически пытается подключиться, используя старый пароль. Если это произойдет, вы должны забыть сеть. После этого вы сможете снова ввести беспроводной пароль и подключиться.
Итак, как забыть сеть в Windows 11? Ну, вы можете легко сделать это из приложения настроек. Просто нажмите на кнопку «Пуск» , а затем нажмите на настройки . В левом меню выберите сетевой интернет . Теперь справа, нажмите на Wi -Fi. На новой панели нажмите на управление известными сетями .
Это откроет список всех сетей, в которые вы были подключены с тех пор, как вы установили Windows 11 на свой компьютер. Теперь вам нужно найти имя сети, которое вы хотите забыть, и нажать кнопку Forget справа.
Теперь, когда вы хотите подключиться к сети , вы должны выбрать имя сети и снова ввести беспроводной пароль.
Подключиться к другой сети
Большинство беспроводных маршрутизаторов сегодня поддерживают как сети 2,4, так и 5 ГГц. Например, если вы не можете подключиться к сети 2,4 ГГц, попробуйте подключить к 5 ГГц . В большинстве случаев у вас не должно быть проблем, связанных с другим.
Запустите сетевой устранение неполадок
Поиск и исправление некоторых сетевых проблем может быть выполнена с помощью сетевого устранения неполадок. Вот как его активировать и устранить проблемы с сетью.
Сначала нажмите кнопку «Пуск », а затем нажмите на значок «Настройки» .
Вы также можете щелкнуть правой кнопкой мыши в меню «Пуск» и выбрать настройки из списка.
Теперь нажмите на систему в меню слева, а затем прокрутите вниз и выберите Устранение неполадок . Теперь выберите другие устранения неполадок .

Теперь прокрутите вниз, и когда вы видите сетевой адаптер в списке, нажмите кнопку «Запустить справа».
Windows 11 теперь сканирует сеть, пытаясь диагностировать и решить проблему, которую вы испытываете.
Перезагрузите свою сеть
Перезапуск вашей сети - это еще одно решение, которое вы можете попробовать. Это создаст новое соединение с вашим интернет -провайдером. Это требует, чтобы вы перезапустили как модем, так и беспроводной маршрутизатор . Чтобы сделать это правильно, вы должны сделать это в следующем порядке:
1. Выключите модем и маршрутизатор.
2. Отсоедините модем от электрической розетки и снимите резервную батарею , если он есть.
3. Отключите беспроводной маршрутизатор сейчас.
4. Подождите несколько минут.
5. Подключите модем к электрической розетке и включите его. Если вы сняли батарею, подключите его обратно, прежде чем подключить модем к электрической розетке.
6. Через несколько минут. Когда модем полностью загрузится, подключите и включите маршрутизатор.
7. Через несколько минут, когда маршрутизатор полностью загрузится, попробуйте подключиться к вашей беспроводной сети.
ПРИМЕЧАНИЕ. Если у вас есть комбинация маршрутизатора/модема , вам следует перезагрузить только это устройство.
Заключение
Мы надеемся , что информация, представленная здесь Скоро подключится к успеху.
