Когда мы подключаемся к беспроводной сети и вводим пароль Wi-Fi , наше устройство сохраняет эту информацию на следующий раз. Таким образом, в следующий раз, когда он будет в диапазоне , устройство автоматически подключается к сети благодаря сохраненной сети.
Теперь вопрос заключается в том, можем ли мы увидеть сети Wi-Fi, к которым мы подключились в прошлом, и в конечном итоге видим пароль Wi-Fi.
В этой статье мы объясним, можете ли вы сделать это или нет на разных устройствах, и если это возможно, дайте вам точные шаги о том, как это сделать. Кроме того, если есть способ найти беспроводные пароли или сохраненные сети, мы получили вас покрытие.
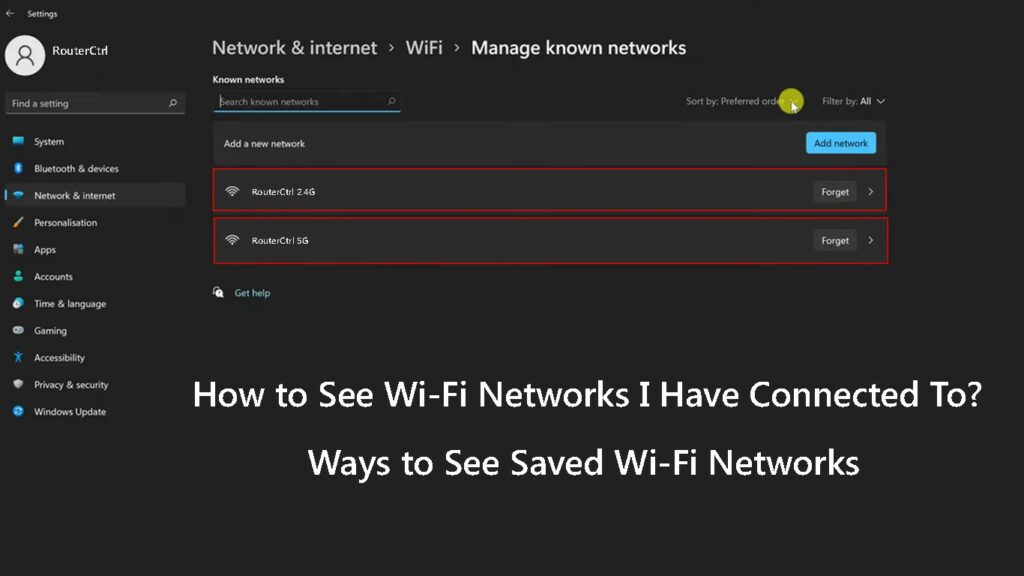
Как увидеть сохраненные сети Wi-Fi?
И теперь давайте посмотрим, какие шаги вам нужно предпринять, чтобы найти сети Wi-Fi, к которым вы были подключены ранее. Мы объясним, как это сделать на телефоне iPhone или Android, а также на Windows 11 и MacOS.
Итак, давайте начнем!
Как увидеть сохраненные сети Wi-Fi в Windows?
Ваш компьютер Windows сохраняет сети Wi-Fi на потом, и вы можете легко увидеть все сети Wi-Fi, к которым вы подключили свой ноутбук в прошлом. Вот как их найти.
- Нажмите на кнопку «Запуск Windows» на панели задач, а затем нажмите значок «Настройки», если она закреплена. Если это не так, введите настройки в панели поиска и нажмите клавишу Enter.
- Теперь нажмите на сетевой интернет.
- Нажмите на Wi-Fi.
- Теперь нажмите на раздел «Управление известными сетями».
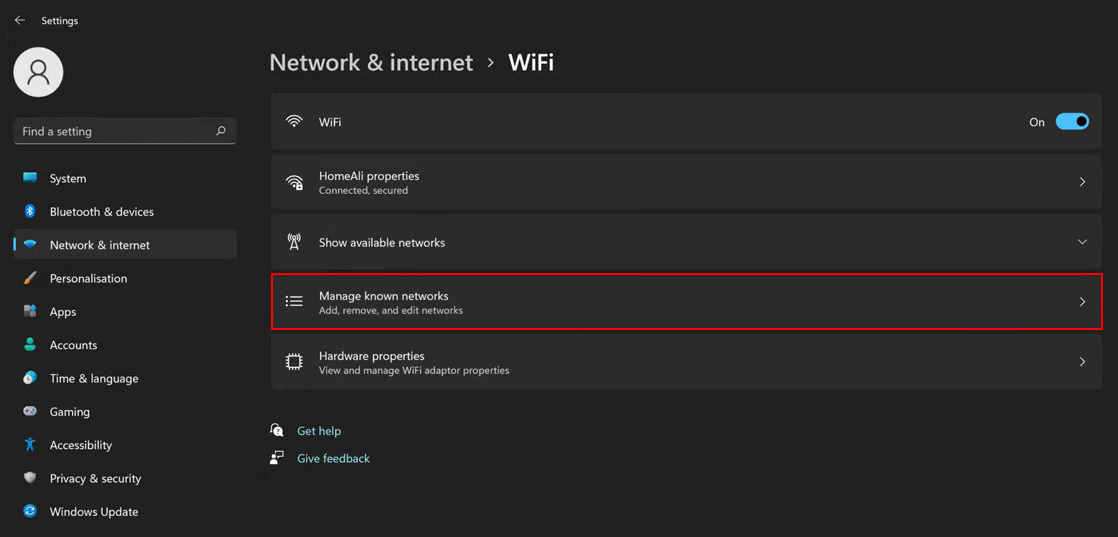
- Появится список всех беспроводных сетей, к которым вы были подключены. Вы можете легко отсортировать сеть по предпочтениям, источнику или имени, или вы можете отфильтровать их, чтобы увидеть их все и выбрать только увидеть:
- Открытые сети
- Обеспечен
- Предложенный
- Сетевые провайдеры
- Политика компании
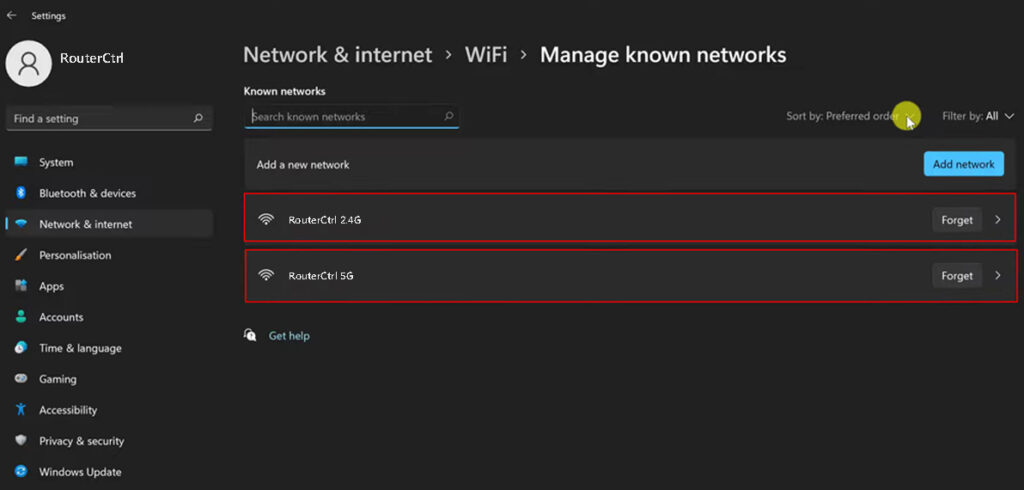
Вы также можете забыть о сети с нажатием кнопки, или вы можете увидеть дополнительную информацию о сети, когда вы нажимаете на нее или сообщаете Windows автоматически подключаться , когда конкретная сеть находится в диапазоне.
Вы также можете установить определенные сети (например , горячую точку с вашего смартфона ), которые будут установлены в виде дозированных соединений. В этом случае Windows отключит ряд автоматических соединений, о которых мы обычно не знаем.
Как увидеть сохраненные сети Wi-Fi с помощью командной строки?
Найти список сохраненных сетей Wi-Fi довольно прост, если вы хотите сделать это с помощью командной строки. Все, что вам нужно сделать, это набрать правильную команду. Вдобавок ко всему, командная строка позволит вам увидеть пароли Wi-Fi сохраненных беспроводных сетей.
- Нажмите на кнопку «Запуск Windows» и в панели поиска в Top Type Cmd.
- Щелкните правой кнопкой мыши на значок и выберите «Запустить» в качестве администратора.
- Нажмите «Да», когда будет предложено, и откроется командная строка.
- Введите следующую команду или просто скопируйте/вставьте ее:
netsh wlan показывать профиль
Нажмите клавишу Enter, и все сохраненные сети Wi-Fi будут перечислены.

- Теперь, если вы хотите увидеть беспроводной пароль определенной сети Wi-Fi, используйте следующую команду:
netsh wlan show profile userprofile key = clear
*Замените UserProfile на конкретное имя сети и нажмите клавишу Enter.
- В результатах ищите ключевой контент. Беспроводной пароль будет записан там.
Как увидеть сохраненные сети Wi-Fi и пароли Wi-Fi на компьютере Windows с помощью командной строки
Как увидеть сохраненные сети Wi-Fi на телефонах Android?
Если вы пользователь Android, приведенные ниже шаги могут быть немного разными в зависимости от бренда и модели телефонов. Тем не менее, у вас не должно быть никаких проблем с поиском сохраненных сетей Wi-Fi.
- Разблокируйте свой телефон Android и нажмите на значок «Настройки».
- Теперь нажмите на Wi-Fi.
- Теперь нажмите на дополнительные настройки, а затем на управлении сохраненными сетями.

- Там вы увидите список всех сетей, к которым вы были подключены раньше. Нажмите на конкретное имя сети, и вам будет предложено забыть выбранную сеть. Некоторые модели могут даже позволить вам увидеть сохраненный беспроводной пароль для этой конкретной сети.
Как увидеть сохраненные сети Wi-Fi на MacBook?
Видеть сохраненные сети Wi-Fi на вашем MacBook также удивительно легко.
- Нажмите на логотип Apple и нажмите на системные настройки.
- Нажмите на значок сетей.
- Нажмите на Wi-Fi в столбце слева, а затем нажмите «Дополнительно».
- Сети, к которым вы подключились ранее, будут в списке «Предпочтительные сети», если запомнить сети, которые был установлен этот компьютер, был проверен.

Как найти сохраненные пароли Wi-Fi на компьютере Mac
Как увидеть сохраненные сети Wi-Fi на iPhone?
Хотя ваш iPhone сохраняет беспроводные пароли для всех сетей, к которым вы его подключаете, и он автоматически подключается в диапазоне , нет простого способа увидеть эти старые сети и их пароли.
К сожалению, поиск сети Wi-Fi, к которым вы были подключены в прошлом, почти невозможно на вашем iPhone, если не укоренено. Это то, что Apple отключила для вашей собственной безопасности, если вы потеряете свой iPhone.
Хотя немного сложно увидеть сохраненные пароли Wi-Fi на iPhone, потому что он требует подключения к MacBook, доступа к ключевым количеству и т. Д., По-видимому, последнее iOS 16 позволило легко увидеть сетевой пароль Wi-Fi. Это было не так с предыдущими версиями iOS.
- Разблокируйте свой iPhone (должен работать на iOS 16)
- Нажмите на значок «Настройки», а затем на Wi-Fi
- Нажмите на сеть Wi-Fi, а затем нажмите на значок информации.
- Нажмите на пароль. Он скрыт, поэтому вам придется использовать идентификатор прикосновения или лица, чтобы разблокировать и раскрыть его.
Как увидеть сохраненные пароли Wi-Fi на iPhone, работающий на iOS 16
Последние слова
Как вы можете видеть, видение сетей Wi-Fi, к которым вы подключились в прошлом, довольно легко на вашем компьютере MacBook, Windows или телефона Android, это немного сложно сделать на вашем iPhone.
Мы сделали все возможное, чтобы объяснить, как увидеть сохраненные сети Wi-Fi на вашем устройстве, не будучи слишком техническими. Надеемся, что у вас не будет проблем, выполняющих шаги, приведенные в этой статье, и найти нужную информацию.
