Ключ безопасности сети - это пароль, который мы используем для подключения к беспроводной сети. Чтобы подключиться к беспроводной сети, вам будет предложено ввести ключ безопасности сети . Предоставляя этот ключ, вы докажите, что у вас разрешено подключаться к сети.
ПРИМЕЧАНИЕ. Ключ безопасности сети также известен как пароль Wi-Fi, Passphrase, Pre-Shared Key, пароль беспроводной сети.
При защите беспроводной сети вам необходимо выбрать режим безопасности, чтобы защитить его от несанкционированного доступа. На данный момент лучший вариант-выбрать протокол шифрования WPA/WPA2-Personal и WPA2-PSK и AES. И там вы должны добавить сильный и уникальный беспроводной пароль.
Существует также режим безопасности WPA3 на некоторых маршрутизаторах, но из-за совместимости с используемыми вами устройствами мы рекомендуем использовать WPA/WPA2-Personal . Конечно, если ваши устройства поддерживают WPA3, не стесняйтесь использовать это вместо этого.
Как найти ключ безопасности сети
Есть несколько разных способов использовать для поиска беспроводного пароля. Как правило, это зависит от устройства, которое вы планируете использовать для поиска ключа безопасности сети. Однако для того, чтобы найти сетевой ключ, сначала необходимо подключить к сети.
Выберите, как найти ключ безопасности сети
#1 на маршрутизаторе Wi-Fi
Поиск сетевого ключа безопасности на беспроводном маршрутизаторе может быть сделано двумя способами.
Первый - это взглянуть на наклейку, которую вы можете увидеть на стороне или нижней части маршрутизатора, содержащего детали маршрутизатора по умолчанию. Тем не менее, это хорошо, только если вы все еще используете беспроводной пароль по умолчанию, который, как мы надеемся, не так. Изменение настройки по умолчанию - один из первых шагов, которые вы должны предпринять, чтобы обеспечить маршрутизатор и беспроводную сеть.
Второй способ найти его на своем маршрутизаторе - войти в маршрутизатор и получить доступ к настройкам маршрутизатора.
Для этого вы можете войти в маршрутизатор, следуя нашим руководствам для входа в маршрутизатор для вашего маршрутизатора. В случае, если ваш маршрутизатор не указан, вы можете войти в систему, набрав IP -адрес вашего маршрутизатора по умолчанию в панели URL -адреса браузера. Чаще всего IP будет составлять 192.168.1.1 или 192.168.0.1. Если они не работают, вы можете найти IP -адрес с помощью командной строки .
Теперь введите маршрутизатор по умолчанию и имя пользователя и пароль. Наиболее распространенными именами пользователей являются пользователь и администратор . Наиболее распространенными паролями являются администратор и пароль . Если они не работают, вы можете либо взглянуть в руководство пользователей, либо найти этикетку на вашем маршрутизаторе с напечатанными деталями. Существуют также веб -сайты с базой данных имен пользователей маршрутизатора и пароля, или вы можете проверить веб -сайт производителей.
Как только вы получите доступ к настройкам маршрутизатора, вы сможете найти ключ безопасности в беспроводных настройках, перечисленных в качестве клавиши для просьбы, пароль PassFrase Wi-Fi и аналогичный.
#2 на вашем компьютере
Найти ключ безопасности сети на вашем компьютере не сложно. Единственное, что необходимо, это то, что компьютер уже подключен к вашей сети. Итак, давайте посмотрим, как вы можете это сделать.
Windows 10
Найдите значок сети на панели задач, щелкните правой кнопкой мыши и выберите «Открытые настройки Интернета» .
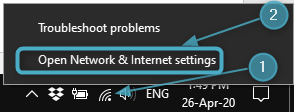
Прокрутите вниз и нажмите на сеть и центр обмена .
Выберите на имя своей сети справа и нажмите на него.
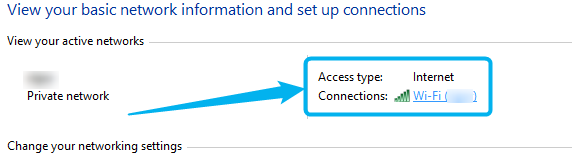
В новом окне нажмите кнопку «Свойства беспроводной». После этого нажмите на вкладку «Безопасность» в следующем окне.
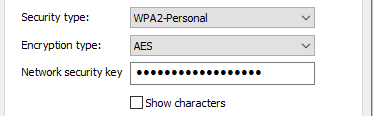
Проверьте флажок Show Kinse , чтобы увидеть ключ безопасности сети.
Использование командной строки
Если вы хотите почувствовать себя более техническим, вы можете использовать командную строку , чтобы найти ключ безопасности сети.
Запустите командную строку , щелкнув правой кнопкой кнопку «Запуск Windows» и выбрав командную строку из меню.

Когда командная строка открывает копирование и вставьте или введите следующую команду, и нажмите Enter на клавиатуре:
Netsh wlan показывать профиль
Все профили WLAN, сохраненные на вашем компьютере, будут перечислены.

Запишите имя сети и введите его вместо Wi -Fi в следующей команде.
Netsh wlan показывать профиль wifi key = clear
Прокрутите вниз в результатах, и сетевой ключ, который вы ищете, будет указан в качестве контента ключа.

#3 на iPhone
Когда дело доходит до поиска беспроводного пароля на вашем iPhone, есть некоторые ограничения. Чтобы быть более точным, ваш iPhone не позволит вам увидеть сохраненный пароль Wi-Fi (ключ безопасности сети).
Однако, если вы решили это сделать, вы можете найти IP -адрес маршрутизатора на вашем iPhone и выполнить шаги, приведенные выше - как найти его на своем маршрутизаторе.
#4 на Android
Вы не найдете ключ безопасности сети в настройках телефона Android, но есть удобный обходной путь.
Сначала проведите по экрану телефона Android и нажмите значок Wi -Fi.

Теперь нажмите на имя сети, к которому вы подключены, чтобы поделиться паролем Wi-Fi.

Когда вы нажимаете кнопку, появится QR -код. Сделайте скриншот этого.
Теперь вы можете либо загрузить скриншот на какой -то веб -сайт сканера QR -кода (например: webqr.com ), либо установить приложение для чтения QR -кода на вашем телефоне Android через Google Play Store.
Загрузите QR -код, который у вас есть на снимке экрана, либо на веб -сайт, либо добавьте его в приложение, и вы увидите, как вы хотите SSID, шифрование и пароль.
Как изменить ключ безопасности сети
Изменение ключа безопасности сети-одна из первых вещей, которые вам нужно сделать, чтобы обеспечить вашу сеть Wi-Fi. Большинство маршрутизаторов сегодня предварительно настроены с паролем Wi-Fi по умолчанию, поэтому важно изменить его. Кроме того, если по какой-либо причине ваша сеть Wi-Fi открыта, вы должны защитить ее, настроив сильный и уникальный пароль.
Чтобы сделать это правильно, вам придется войти в свой маршрутизатор, как мы описали выше , как найти ключ безопасности сети на вашем маршрутизаторе . Пока вы находитесь на одной и той же странице настроек, вы можете легко изменить пароль или настроить новый.
