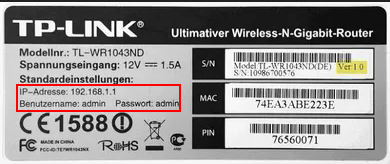Хотели бы вы узнать, как проверить, сколько устройств подключено к Wi-Fi, когда он перегружен? Ну, есть много способов сделать это. В этом посте будут показаны несколько методов, чтобы сообщить вам количество устройств , подключенных к вашей сети Wi-Fi в данный момент времени. Шаги довольно просты, и, не теряя больше времени, давайте доберемся до этого.
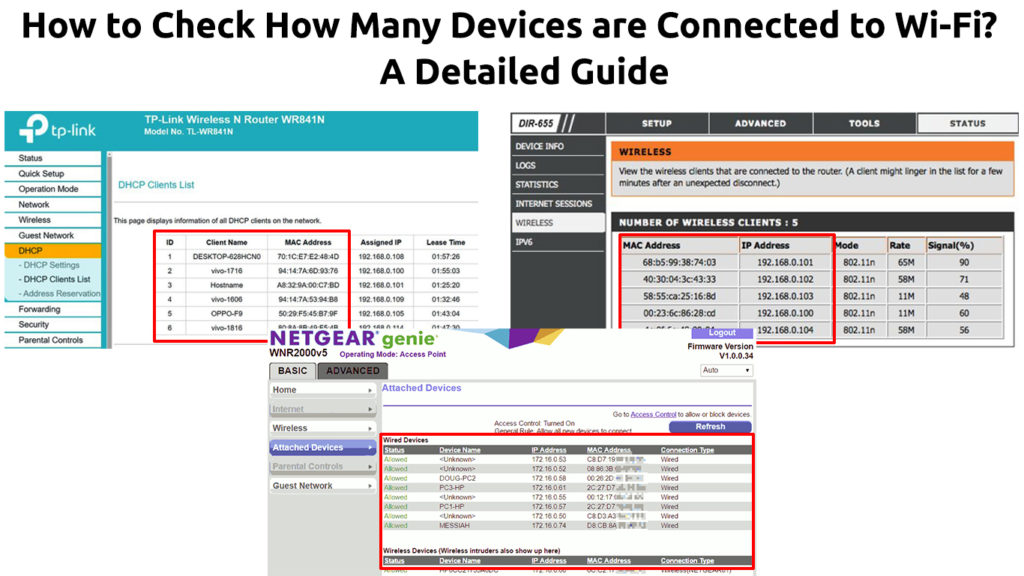
Поиск вашего IP -адреса маршрутизаторов
Во -первых, чтобы войти в свой маршрутизатор , вы должны найти его IP -адрес . Следуйте этим шагам, чтобы найти:
- Нажмите клавишу X и клавишу Windows одновременно, и вы можете просмотреть меню.
- Если вам нравится использовать мышь, щелкните правой кнопкой мыши значок Windows на экране вашего компьютера. Другой метод - нажать на значок Windows, затем значок «Настройки» и выберите «Сеть Интернет».
- Выберите сетевые подключения из списка меню.
- Найдите и нажмите на свойства, которые вы можете найти под статусом.
- Прокрутите вниз до нижней части экрана и посмотрите в раздел «Свойства».
- Найдите свой IP -адрес маршрутизаторов на серверах DNS IPv4, и он будет выглядеть примерно 192.168.1.1 .
- Вы можете запомнить или скопировать этот адрес для последующего использования, как объяснено в следующем разделе ниже.

Примечание. Есть много других способов найти ваш IP -адрес по умолчанию, используя Windows, Mac, Android Phone или iPhone. Это был только один из них
Войти в маршрутизатор
Используйте IP -адрес, который вы только что нашли выше, чтобы войти в свой маршрутизатор . Придерживайтесь следующих шагов, чтобы войти в систему:
- Подключитесь к вашей сети Wi-Fi.
- Откройте интернет -браузер.
- Введите IP -адрес, который вы получили ранее в адресной строке браузеров.
- Это подскажет вам имя пользователя и пароль . Обычно вы можете найти их в руководстве по маршрутизации. Если их нет, ищите их в задней части маршрутизатора, где вы можете найти учетные данные для входа на наклейку. В противном случае вы также можете найти учетные данные на официальном веб -сайте производителей.
Поиск меню маршрутизаторов
Как только вы вошли в маршрутизатор, найдите меню устройств со следующей процедурой:
- Найдите меню, в котором говорится, что устройства, подключенные устройства, прикрепленные устройства или беспроводные клиенты.
- Меню отобразит список подключенных устройств, а также покажет уникальный MAC -адрес каждого устройства. Меню также отображает IP -адреса устройств, а иногда и имя устройства и состояние подключения.

Netgear маршрутизатор

Маршрутизатор TP-Link
Название меню и его структуры варьируются между различными брендами и моделями. Некоторые маршрутизаторы будут отображать подключенные устройства в соответствии с настройками DHCP> Список клиентов DHCP. Другие маршрутизаторы показывают подключенные устройства на странице настроек Wi-Fi Bands. Кроме того, некоторые маршрутизаторы показывают разбивку между онлайн и автономными устройствами, чтобы вы могли сказать, какие устройства используют маршрутизатор в любой момент времени.
Как идентифицировать подключенные устройства
Стандартный дисплей, который вы можете соблюдать в имени устройства, неописуется. Вы не знаете, как это идентифицировать, так как некоторые из них могут быть бессмысленными, не предполагая, что они есть и кому они владеют. Вы можете лучше организовать устройства, если вы назовите их, чтобы увидеть, кто является владельцем каждого устройства.
Следуйте этому руководству о том, как назвать устройства:
- Найдите MAC -адрес каждого устройства. Как указывалось ранее, список подключенных устройств также содержит MAC -адрес каждого устройства.
- Ищите кнопку «Редактировать или изменить имя», которая обычно появляется по бокам имени устройства.
- Нажмите на него и дайте более значимое имя каждому устройству, например, PC Daddys, планшет Aleeshas или Davids PS4. Таким образом, его легче определить эти устройства, и вы можете немедленно сказать, есть ли злоумышленники в вашей сети Wi-Fi.
Использование программного обеспечения
Если вы находите слишком сложные журналы в своем маршрутизаторе , есть и другие способы найти подключенные устройства на вашем Wi-Fi. Несколько загружаемых программных инструментов могут позволить вам увидеть, сколько устройств подключено к вашему Wi-Fi. Большинство из них могут показать вам имена устройств, MAC -адреса и IP -адреса.
Вот некоторые из инструментов:
Использование наблюдения за беспроводной сетью в Windows
Вот как использовать Nirsofts Wireless Network Watcher в Windows:
- Загрузите и установите программу.
- Найдите значок Wireless Network Watcher на своем ПК. Если вы не можете найти его, перейдите к кнопке «Пуск» и введите Wireless Network Watcher.
- Программа будет сканировать вашу сеть Wi-Fi и отобразить все подключенные устройства.
- Нажмите «Игра значков», чтобы повторно сканировать, чтобы получить новый список подключенных устройств.
Как увидеть подключенные устройства с помощью Wireless Network Watcher
Теперь, когда вы знаете, какие устройства используют вашу сеть Wi-Fi, вы хотели бы знать, как избавиться от нежелательных устройств . Вот несколько методов удаления нежелательных устройств из вашей сети Wi-Fi.
Измените пароль
Изменение пароля Wi-Fi заблокирует нежелательные устройства от подключения к вашей сети. Чтобы изменить пароль, войдите на страницу администратора маршрутизаторов и нажмите на беспроводную связь (IP -адрес маршрутизаторов и учетные данные Admin Login обычно записываются на наклейке на задней части маршрутизатора). Выберите «Настройки безопасности» WPA2 (AES) или WPA3 , если доступны, и измените пароль. Вы также можете изменить SSID Routers (имя сети), если хотите.
Применить фильтрацию Mac
Устройства с поддержкой Wi-Fire имеют уникальный MAC-адрес. Вы можете увидеть MAC -адрес каждого устройства, подключенного к вашей сети. К счастью, у вашего маршрутизатора есть функция для фильтрации нежелательных устройств, называемых фильтрацией Mac. Включите фильтрацию Mac в настройках безопасности и введите MAC -адреса устройств, которые вы хотите заблокировать.
Как использовать фильтрацию Mac для блокировки устройств от подключения к Wi-Fi (маршрутизатор TP-Link)
Используйте загружаемое программное обеспечение
Поиск онлайн-приложений, которые могут запустить людей из вашей сети Wi-Fi, таких как Netcut и Jamwifi. Программное обеспечение отправляет пакеты де-автотенцирования на устройства Intruder и выкидывает их из вашей сети Wi-Fi. Это может быть временной мерой, поскольку эти злоумышленники будут продолжать пытаться воссоединиться с вашей сетью Wi-Fi , но вы, по крайней мере, уменьшите количество нежелательных устройств.
Рекомендуемое чтение: как найти пароль Wi-Fi Im подключен? (Просмотреть сохраненные пароли Wi-Fi)
Вместо этого используйте гостевую сеть
Быть щедрым для пользователей за пределами вашего дома может привести к переполнению вашей сети Wi-Fi. Это мудрый шаг, чтобы настроить гостевую сеть и позволить вашим гостям подключиться к этой вторичной сети. Когда они входят в гостевую сеть, ваша основная сеть защищена, потому что они не могут получить доступ к файлам и всем остальным в ней.
Заключение
Наличие домашней сети Wi-Fi позволяет вам и членам вашей семьи легко работать, учиться и играть на нескольких устройствах одновременно. Тем не менее, вы можете не знать, что могут быть другие, подключенные к вашей сети, отдельно от вас и членов вашей семьи. Если вы прошли через это руководство, теперь вы сможете проверить, сколько устройств подключено к Wi-Fi.